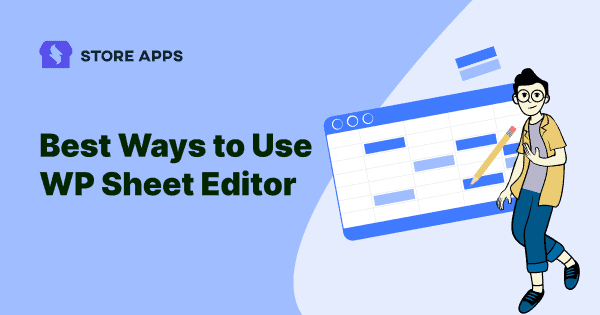You are opening your laptop with a cup of coffee. Spirits high to tackle the quick price edit. You tell yourself – just a couple of hours. But is it?
Five hours later, here you are still stuck on product 200 out of 1,500. Click. Edit. Save. Refresh. Repeat.
How does it feel?
Let’s be honest — it stings.
But what if you could update everything in minutes? No, no magic involved.
I am talking about Smart Manager. This WP sheet editor plugin that lets you bulk edit, search, filter, duplicate, and export data in seconds.
Sounds like a dream? Stick around—I’ll show you exactly how it works.
Why should you use an Excel-like spreadsheet or sheet editors?
Here’s the truth: WordPress is amazing, but managing data inside it?
A logistical nightmare.
- Need to update product prices? Click, wait, edit, save… repeat 100 times.
- Changing order statuses one by one? Might as well block your entire day.
- Want to find specific posts? Hope you enjoy endless scrolling.
In short, managing data in WordPress without the right tools is like eating soup with a fork. Technically possible. Totally painful.
That’s why you need an Excel-like sheet editor.
Smart Manager plugin functions as a reliable sheet editor plugin.
It’s a powerful and user-friendly plugin that allows you to manage and bulk edit tons of data from one place smoothly.
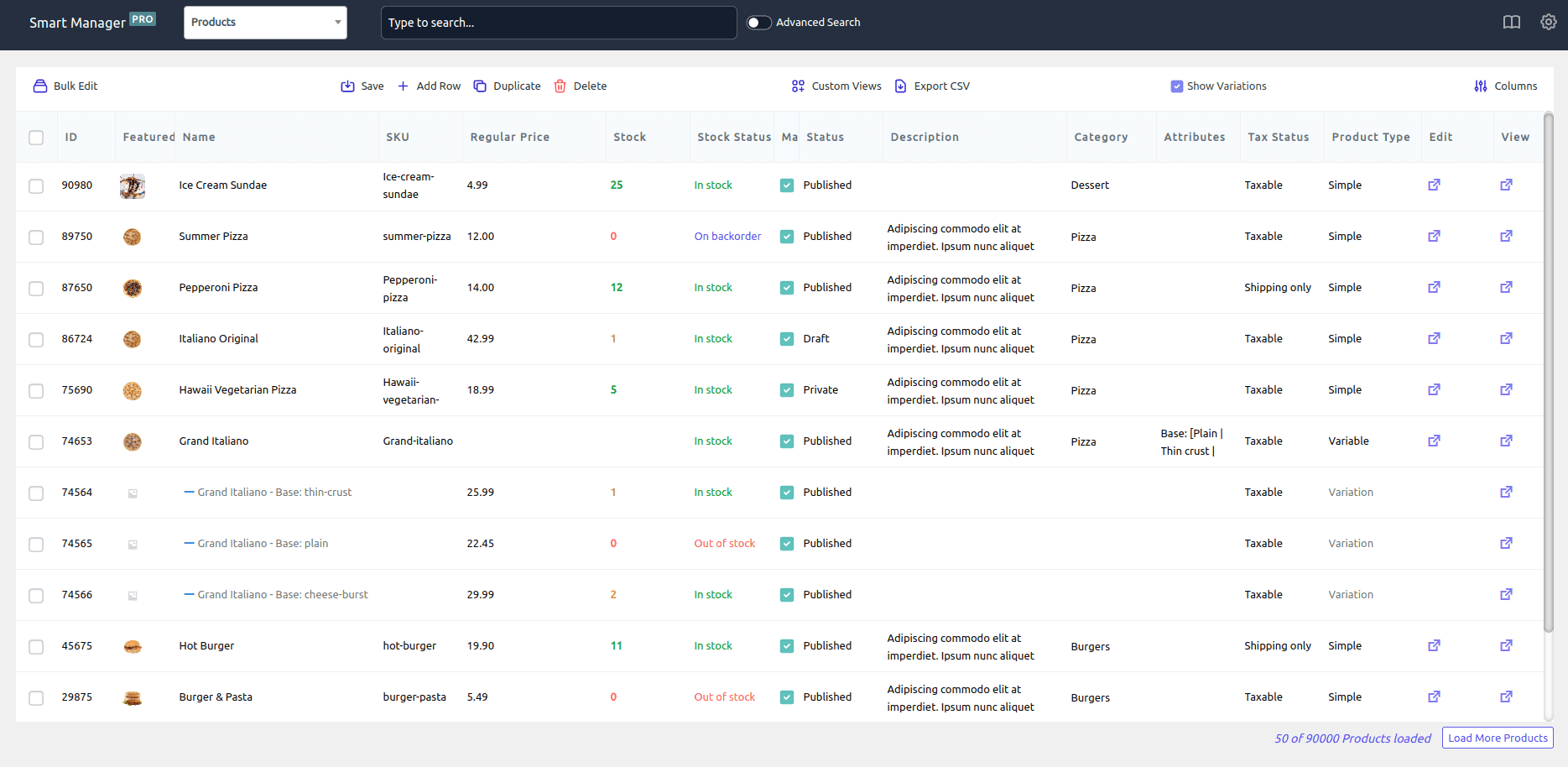
Besides managing data, you can also:
- Make inline edits
- Apply smart filters for an advanced search
- Export CSV files
- Delete and duplicate data
and more…
Let us dig in deeper and learn how you can better use Smart Manager as a WP sheet editor.
13 ways to use Smart Manager as a WP sheet editor
There are several ways you can use the Smart Manager spreadsheet editor for faster store management. Let’s discuss some:
Inline edit – because opening each record is so old
When you’ve got a mountain of data staring back at you, the last thing you want is to open each item one by one.
Smart Manager gets it. That’s why it allows you to edit directly in the sheet editor— right where the data lives. No extra tabs.
Let’s say you’re managing subscriptions using the WooCommerce Subscriptions plugin and want to update the subscription status for a customer from ‘On Hold’ to ‘Active’.
- Open the
Subscriptionsdashboard in Smart Manager. - Find the record, click the Status cell, update it to “Active” and hit save.
That’s it — done in seconds, without opening the full record.
You can also copy-paste values across cells when updating multiple records quickly.
Bulk edit – make changes in one go
Updating prices one by one during a sale? That’s a horror story no store owner wants to live through.
With Smart Manager’s Batch Update/Bulk Edit feature, you can change several records at once, such as changing product sale prices or stock levels at once.
Plus, you can schedule edits, save frequently used bulk operations, and even undo a bulk edit if things don’t go as planned. Total control, minus the chaos.
Now imagine it’s a sale season and you want to bulk decrease the sale price by 20%:
- Select the
Productsdashboard from the drop-down. - Select all or as many records as you want or apply search filters to filter records.
- Click on the
Bulk Editbutton. It will open up a slide-over panel. - Choose the following:
Sale Price > decrease by %> 20. - Add other fields you want to edit in bulk.
- Click on
Update.
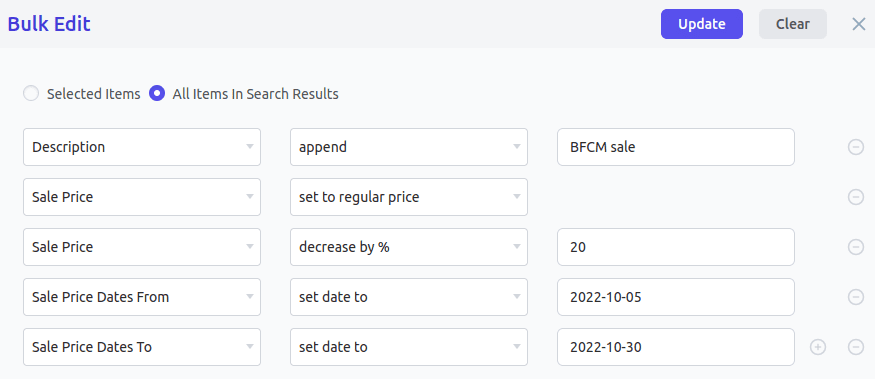
You’ll have your complete sheet updated with all the changes at once!
Want to know more? Check out this blog on bulk edit WooCommerce product prices.
Advanced search filters – forget scrolling, start finding
Scrolling endlessly to find that one order from last month?
Well, not anymore.
With Smart Manager’s Advanced Search, narrow down your search results and get the exact data you want.
For example, you want to find orders over $300 that are still “Refunded”.
- Open the
Ordersdashboard. - Click the
Advanced Searchtoggle. - Enter the conditions:
- Status > is > Refunded
- Date > 2022-04-15 00:00:00
- Date
- Order Total > 300
- Click
Search.
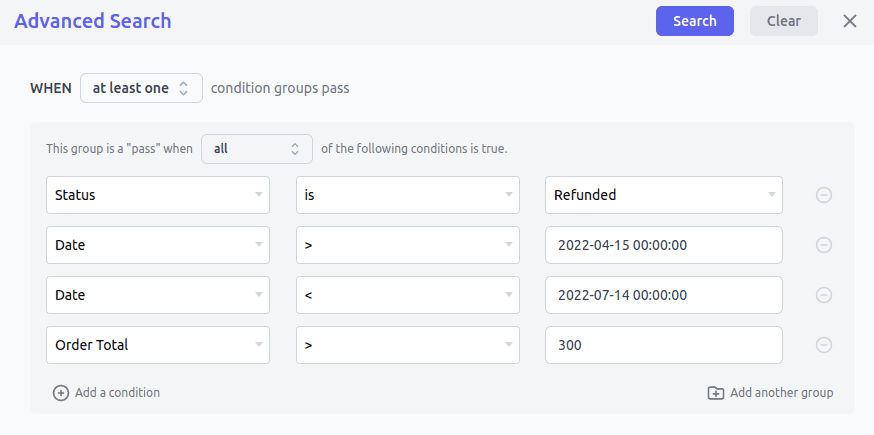
It will fetch you the required orders.
Similarly, you can search for expired coupons for a date range, products by SKU, blog posts by keywords or look for pages that are published, in the draft or pending, etc.
Import products – bring ’em in, manage like a boss
Use WooCommerce’s default import tool to get your products into the shop. After that? Hand over the chaos to the Smart Manager.
- Inline edit prices, names, SKUs — right on the grid
- Bulk update stock or sale prices like a pro
- Search with laser precision using filters
- Delete, duplicate, or even set up custom views to keep only what matters in front of you
Export data to CSV with filters
Smart Manager’s Export CSV feature is your one-click ticket. It allows you to export CSV files for WooCommerce products (including variations), orders, customers or any other post types.
You can apply filters, like search, date and column to export desired records.
Say, if you wish to export all orders:
- Select the
Ordersdashboard from the drop-down. - Select every order that you wish to export and click on
Export CSV. All selected orders will get downloaded on your device as a CSV file.
Hence, you do not need a separate plugin to export your data. The all-in-one Smart Manager plugin is enough.
Delete coupons – clean up like a boss
Got expired coupons hanging around like party guests who won’t leave? Just kick them out.
- Select the
Couponsdashboard. Select the coupons you wish to delete. - Click on
Deleteat the top of the dashboard. - You can either move them to the trash or delete them permanently.
This feature is not limited to coupons, you can bulk delete almost anything you want from WordPress. Do you have a pile of forgotten content? Check out our guide on bulk deleting posts and pages in minutes.
Duplicate pages and posts – Ctrl+C, but make it fancy
Need a copy of an existing Page or Post?
With Smart Manager, duplicating content is a one-click game.
- Go to the
PagesorPostsdashboard. - Select the item you want to duplicate.
- Click on
Duplicatefrom the top bar and you’ve got an instant copy ready to go.
Add new records in one-click – as easy as brewing coffee
Want to add new products to your store?
No need to jump through hoops. Just:
- Select the
Productsdashboard and click on theAdd Rowicon. - A pop-up modal will open.
Enter how many new Products(s) to create, say 4. - Click on
Create.
You can now directly edit product details on the dashboard in the newly created rows. This way, you can add as many records as you want.
Custom views – your dashboard, your way
Tired of seeing too much data you never need? Set your dashboard up just the way you like it.
Smart Manager allows you to create custom views for all WordPress custom post types – WooCommerce products, orders, coupons, users, blog posts, etc.
Once set, it stays the same. So, you don’t need to create the same view every time you visit the dashboard.
Let’s say you only want to see blog post details like ID, title, status, keyword, meta description, and featured image—no fluff.
Here’s what you do:
- Select the
Postsdashboard. - Click the
Columnsicon in the far-right corner of the dashboard. Enable desired columns by using the drag-and-drop feature and disable the rest. - Then, click
Update. - Click on the
Custom Viewsicon at the top bar and give it a name, such as Fashion Blogs. - Click
Create.
And, you can see your personalized dashboard wherever you want and directly edit or update.
Print PDF invoices – no extra plugin needed
Let’s be honest — nobody wants 10 different plugins doing what one can. Especially when it comes to something as routine as printing invoices.
With Smart Manager, you can print PDF invoices right from the Order dashboard — no hopping around.
To print orders:
- Select orders from the
Ordersdashboard. - Click the
Print Invoiceicon at the top bar on the dashboard. - A preview will open and click
Print.
That’s it.
Let’s be honest — messy taxonomies are like a cluttered wardrobe. You know the shirt exists, but good luck finding it.
With Smart Manager, cleaning up your custom taxonomies is a breeze.
Let’s say you run a blog with multiple categories like “Productivity”, “Mindfulness”, and “Side Hustles”. But oops—you realize “Side Hustles” is misspelled as “Side Hustls” across 20+ posts.
Instead of editing each one manually, just open Smart Manager, go to the Categories or Tags dashboard, click, edit, and boom—done in seconds. You can also clean up descriptions or merge similar tags with a simple copy-paste.
Custom post edit – whatever you’ve got, we can handle
Not everything on your website fits into the ‘Post’ or ‘Page’ box. You’ve got testimonials, portfolios, events, recipes, job listings… the whole WordPress gang.
Smart Manager supports them all.
If it exists as a post type in your WordPress universe, you can view, filter, bulk edit, and manage it with Smart Manager’s spreadsheet-like interface.
You don’t need workarounds. You just need this.
User role management – give the right powers to the right people
Imagine running a content-heavy site with multiple contributors. You definitely don’t want your interns accidentally tweaking SEO settings or deleting published pages.
With Smart Manager, you control who gets access to what. Give your team the exact permissions they need.
Your assistant can update inventory but won’t accidentally delete products. Your intern can check blog drafts, but not mess with orders.
Simple, safe, and super efficient.
Conclusion
Running a WooCommerce store or managing WordPress content shouldn’t feel like punishment. Yet, without the right tools, even a simple price update can turn into an all-day ordeal.
Smart Manager flips the script. It brings everything—bulk edits, inline updates, custom views, exports, filters—right into one sleek spreadsheet-style dashboard.
So whether you’re streamlining sales, cleaning up old posts, or managing bulks orders like a pro: