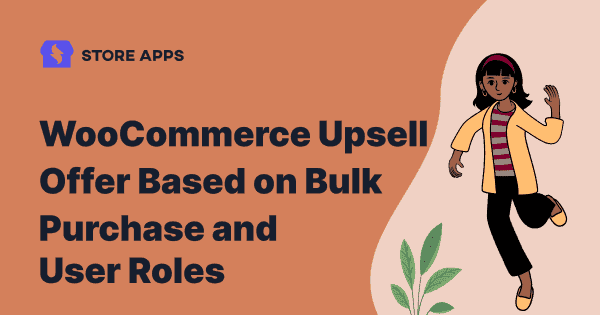What makes customers keep coming back to your store?
It’s the value you offer at an attractive price.
Now, isn’t it a sweet gesture when you offer your customers a nice complementary product at an unbelievable price when they buy in bulk?
Offering a discount on bulk orders is common.
But upselling something valuable when there is a bulk order is a smart upsell tactic to grow sales on your WooCommerce store.
Three benefits of upselling offer on bulk purchase
- Increase your average order value
- Delight the customers
- Clear your stock
And Smart Offers is a recommended option to set up such offers.
What advantage here you have is you can target both your existing as well as new customers; and any type of user – vendors, suppliers, etc. by creating just a single offer.
Let’s see step-by-step details to create WooCommerce upsell offers for bulk purchase
Here, we will upsell sunglasses on purchase of Hoodies – Woo Ninja in bulk.
Btw… up-selling related products have a higher chance of conversions. Sunglasses with a hoodie…looks too stylish, right?
Step 1 – Click on the ‘Smart Offers’ tab on the left side of your WooCommerce dashboard. Go to ‘Add New Offer’ and give an appropriate title to your offer for your own reference.
Step 2 – Under What to Offer, choose the offered product as Sunglasses. To sweeten the deal, we set the discount to 40%.
Step 3 – Now comes the most important part – Offer rules.
WooCommerce by default provides only two types of user roles. To set other user roles like vendors, suppliers, etc, you need third-party plugins.
Here, we want to show the offer in bulk purchases in either of the three cases. So, for each case, we will create a rule group.
Click on AND to add multiple rules for each set of the rule group.
Click on OR to add multiple rule groups.
Case 1 – When a customer buy the same quantity of the product in bulk
- Under
Offer rules, selectUser Is a Customer. - Click on
AND - Select
Cart/Order > Contains Products > Woo NinjaandQuantity is more than equal to 10.
Case 2 – When a customer’s purchase total exceeds a particular value
- Click on
ORbutton(blue color CTA button). - Select
User Is a Customer - Click on
AND - Select
Cart/Order > Total is more than or equal to 400.
Case 3 – When a visitor buys the same quantity of the product in bulk
- Click on
ORbutton(blue color CTA button). - Under
Offer rules, selectUser Is A Visitor. - Click on
And - Select
Cart/Order > Contains Products > Woo NinjaandQuantity is more than equal to 12.
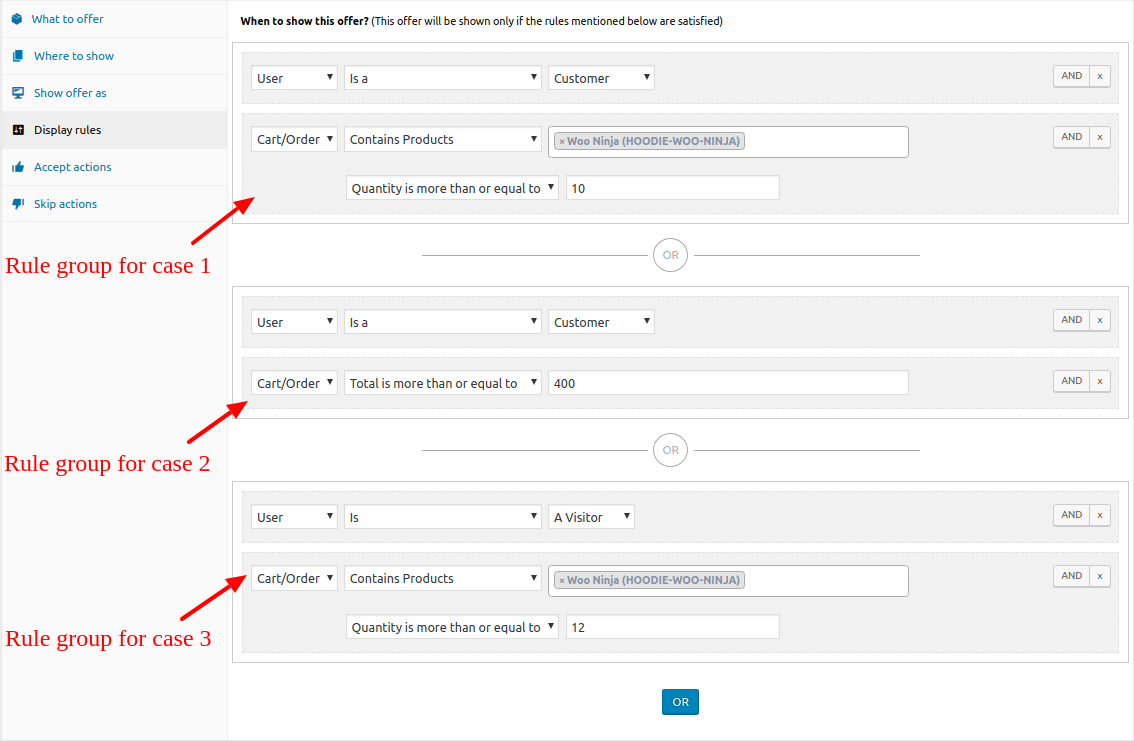
Since existing customers are more prone to purchase again than new visitors, we sweeten the deal for them by setting the quantity to 10 compared to 12 for new visitors.
In this example, the upsell offer will be automatically triggered when all conditions of any one of the offer rule groups from the above three will match.
So, the offer will or will not be shown in cases like these
- Alex is a customer and he adds more than 10 hoodies, the offer will be shown.
- Robert is a customer user and his cart total sums up to $400, the offer will be shown.
- Claire is a visitor and she adds more than 12 hoodies, the offer will be shown.
- Sylvia is a visitor and she adds less than 12 hoodies, the offer will not be shown.
- Jacob is a customer and his cart total sums up to $390, the offer will not be shown.
You can set an infinite number of AND + OR conditions to your offers and leave everything on Smart Offers. It will handle all the complexities. You just set an offer and see your sales counter keep incrementing.
Step 4 – Select the page where you want to target your WooCommerce upsell offer. We select the ‘Cart page’ in our example.
Step 5 – Decide how you want to show your offer; as ‘Inline’ or as a ‘Pop-up’.
Step 6 – Accept actions. You can choose to offer an additional discount using a coupon or show another upsell offer. In our example, we simply leave everything unchecked.
By default, the sunglasses will be added to cart if the user accepts your upsell offer.
Step 7 – Skip actions. In our case, we tick the Hide this Offer option. So if the user rejects the Sunglasses offer, the offer will be hidden and the user can then proceed to checkout.
Winding up
I hope this will help you set up offers based on different conditions.
Want to set-up offer for a specific use case? Let us know and we’ll help you set it up.
And if you are new to Smart Offers,