Imagine you’re running a flash sale this weekend. You’ve got a killer deal on your popular “Cozy Winter Sweaters” – a 30% discount!
Now, if you only had a few sweaters, manually changing the price in WooCommerce wouldn’t be a hassle. But what if you’re dealing with dozens of variations: different sizes, colors, and styles?
Suddenly, dynamic pricing and discounts become a time-consuming nightmare. That’s where the magic of bulk editing comes in!
In this guide, we’ll show you how to effortlessly add and bulk edit sale prices in WooCommerce, turning your flash sale from a headache into a profit-generating breeze.
How to add sale price and regular price with default WooCommerce?
The core WooCommerce allows users to add and modify the sale price and regular price for the individual product.
- Go to WordPress Admin > Products.
- Add a new product or open an existing one to add the sale price and regular price.
- Scroll down and go to the
Product datapanel. - Select the
Simple productfrom the drop-down menu. For individual product variations, you need to create a variable product first, create product variations, and then set prices for each of them. - In the General tab, add the prices under the
Regular priceandSale pricefields respectively.- Regular price: the standard, everyday price of an item.
- Sale price: a temporary, discounted price offered to attract customers and boost sales.
- Click on the
Updatebutton. - Repeat the same steps to set or modify prices for each product in your store.
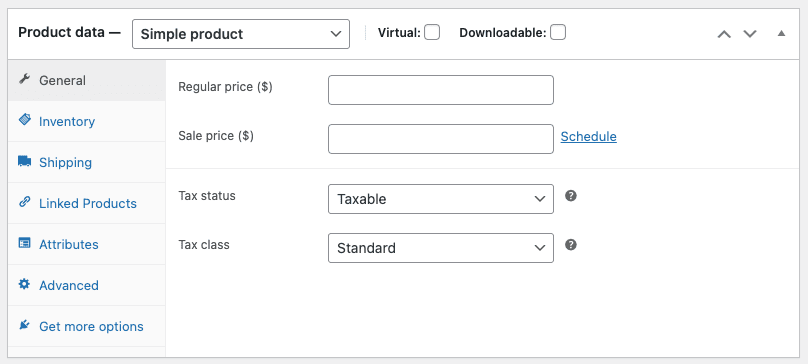
Small infrequent edits? Manual works well. But for hundreds, especially with variations, default WooCommerce is a dead end. You can’t bulk edit sale prices.
Enter Smart Manager, your efficient solution that saves the day.
How to bulk edit sale price with Smart Manager?
Festivals, holidays, flash sales – your WooCommerce store needs to adapt, often with rapid price changes across your entire catalog.
Smart Manager empowers you with the speed and convenience of bulk price editing, alongside custom WooCommerce discounts for users.
Its spreadsheet-like interface simplifies the entire process, saving you valuable time.
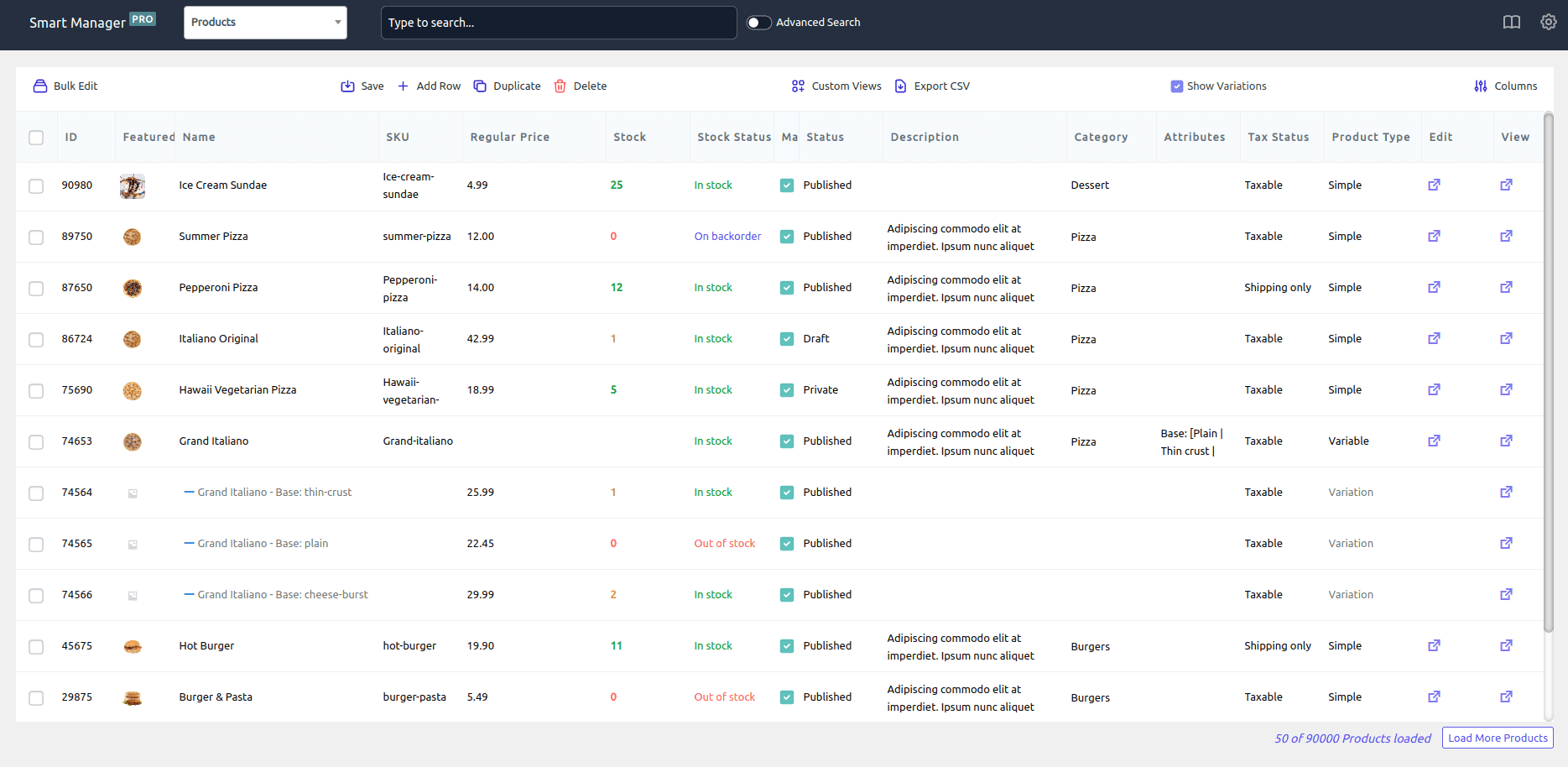
You can also set the sale price as regular price, or use ‘copy from‘ to assign a single sale price to multiple products.
Steps to perform bulk edit for sale price or regular price
You can either watch the video tutorial or read the step-by-step guide below.
- Go to Smart Manager > Products dashboard. Click on the top header checkbox to select all items available in your store, or select the ones you want to set or edit prices for.
- Click on
Bulk Edit. It will open up a slide-over panel. - Select
Sale pricefrom the drop-down list of select fields. - In the drop-down of the next option
set to, you get options to determine the exact sale price you want to set:- set to
- increase by %
- decrease by %
- increase by specific number
- decrease by specific number
- copy from
- set to regular price
- In the last drop-down, fill in the value. You can add other product fields to bulk update them also in a single bulk edit operation.
- Click on Update and select whether to bulk update sale prices
NoworSchedule for laterfor automatic update. - Click the
Schedule for lateroption if you need to apply bulk changes in the future. A modal dialog Schedule Bulk Edit will appear. - Enter the Title name for this task. It will help you find this task and undo it later.
- After naming the task, enter the date and time in the
Schedulefor section. - Click Ok.
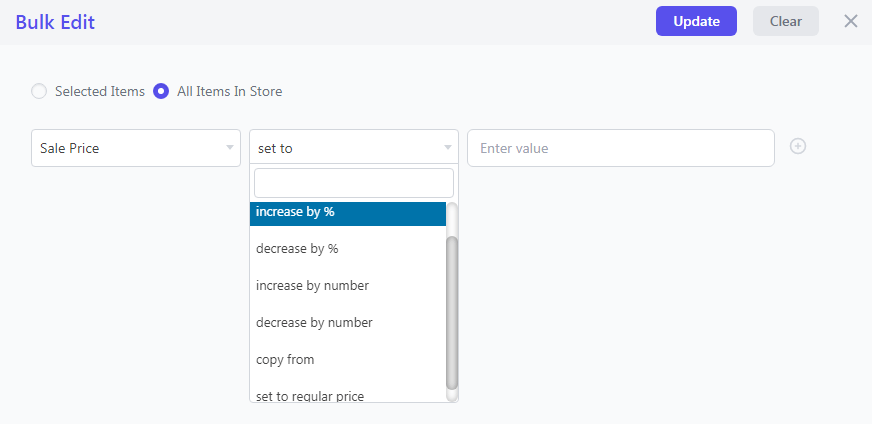
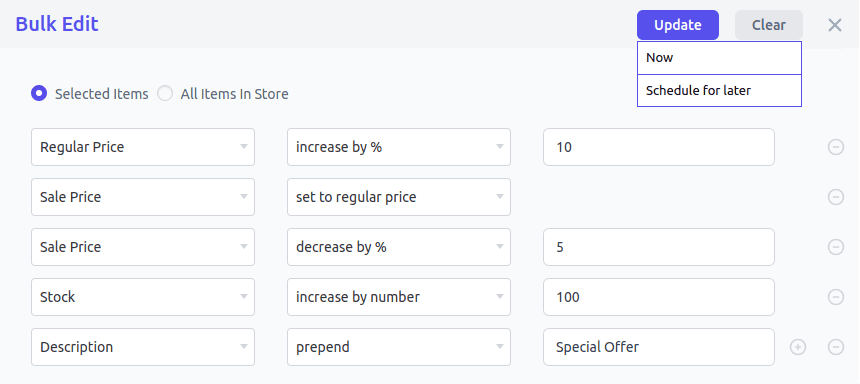
Once this scheduling process is complete, you’ll see the Sale price column updated at the set date and time. You can perform a similar thing when dealing with regular prices in WooCommerce.
And that’s how you streamline WooCommerce bulk price updates!
How to update the sale price or regular price for a single product or a limited number of products?
You can do it directly within the spreadsheet.
- Click on the cell corresponding to the item you want to edit.
- Enter the desired price and click Save.
As mentioned previously, unlike default WooCommerce, Smart Manager allows you to edit the sale price based on various factors, including product categories.
How to edit the sale price based on product category?
To make changes for a specific product category:
- Open Smart Manager Products dashboard.
- Mention the product category you wish to edit in the Advanced Search bar placed at the top.
- Click on
Bulk Editif you wish to edit all the items in one go. - Select the
Sale pricefrom the drop-down list of select fields. - In the drop-down of the next option
set to, choose the option as per you wish to edit the price. - Click on the Update button.
That’s all you need to do to manage WooCommerce bulk price updates with Smart Manager.
The aforementioned bulk edit capabilities facilitate temporary dynamic pricing and discount adjustments. When the sale is over, you’ll need to put your prices back to normal.
How to revert back to the previous product prices?
To undo the changes in the WooCommerce sale price with the Smart Manager’s bulk edit feature, you need to:
- Open Smart Manager Products dashboard.
- Click the
Show Tasksat the top right corner near theColumnbutton. All the tasks from the bulk edit and inline edit are visible for the current dashboard. - To undo changes, hover over the
Undoicon in the top bar. A drop-down menu will appear with two options:- Selected Tasks
- All Tasks
- You can choose either one based on your requirements. Once selected, an
Attentionmodal dialog will appear. - Click Yes.
That’s it. The sale prices related to products in the tasks will revert to the original and changes will appear on the website.
Unleash the power of WooCommerce bulk price updates: some use cases
- Imagine Black Friday or Christmas – a tsunami of sales! Instantly slash prices across your entire catalog or specific categories to capitalize on the holiday rush.
- Got last season’s styles gathering dust? Clear out old inventory with dramatic price reductions, making way for fresh, new arrivals.
- As seasons change, so do prices. Effortlessly adjust prices across your clothing categories to reflect new trends and demand.
- The market moves fast. React swiftly to competitor pricing strategies by tweaking your own prices in real-time.
- Create a sense of urgency with flash sales! Quickly reduce prices for a limited time, driving immediate sales and excitement.
- Reward your loyal customers with exclusive, tiered discounts. Easily apply varying price reductions to specific customer groups.
- Generate buzz for new product launches by offering attractive introductory prices. Quickly apply these discounts to your new items.
- Want to boost sales in a specific product category? Easily apply discounts only to that category.
- Prepare for future sales by scheduling when the price changes will take effect.
- Quickly change price points to test how customers react to different prices.
Best practices and tips for successful WooCommerce sales
- Planning:
- Set clear sales goals and timelines.
- Consider seasonal trends.
- Communication:
- Use banners, emails, and social media.
- Create urgency with countdowns.
- Monitoring:
- Track sales and adjust strategies.
- Analyze product performance.
- Avoiding Mistakes:
- Double-check pricing and schedules.
- Test the customer experience.
- Keep promotions simple.
Ending notes
In conclusion, managing WooCommerce sale prices is simplified with Smart Manager. While default edits work for small changes, Smart Manager’s spreadsheet interface enables efficient bulk edits, scheduled sales, and easy price reversions.
Whether for sales events, inventory clearance, or market adjustments, Smart Manager allows quick price changes across your store. By using these tools, you save time and implement dynamic pricing to boost sales.
With Smart Manager’s efficiency, you can concentrate on strategic planning and grow your WooCommerce store.
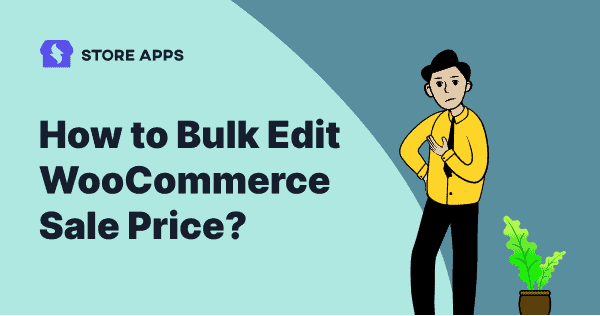
Hi
that seems easy, but more important is to set the sale price based on the regular price.
– Copy regular price to sale price
– Decrease sale price by 20%
In the demo version it does not work, Any suggestions?
Hi Caspar,
We tried it in the Demo version and it’s working perfectly.
Before you proceed:
Try it out and share your views.
Btw…you can also create a new product and then try the same bulk edit operations. I hope this helps.