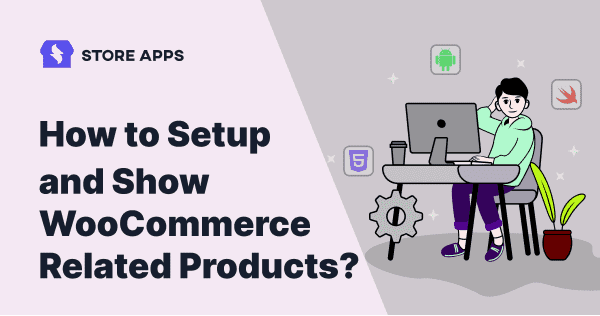Ever wonder how Amazon gets you to add “just one more thing” to your cart? Their “frequently bought together” section—those tempting suggestions of related products—isn’t just a coincidence.
A recent study revealed a staggering 29% sales surge after Amazon implemented this feature. It’s a powerful tactic, and you can leverage the same strategy in your WooCommerce store.
Ready to boost your own sales with WooCommerce related products? Let’s dive into how to set them up and display them effectively.
So, what exactly are related products? Simply put, related products are items that complement the main product a customer is interested in.
For example, if someone is planning to buy an iPhone 16, they might also want to grab an adapter or a protective case. Similarly, if a user is looking to purchase a domain for their WordPress website, they might be interested in adding a security plugin to keep their site safe.
But you might be wondering, does showcasing related products really make a difference?
While it’s natural to have some doubts about whether optimizing your store to highlight related products on the checkout or product pages is worthwhile, the truth is that it plays a crucial role in enhancing the shopping experience and boosting sales!
Let us talk about how product recommendations are a great idea!
Related products are more than just suggestions; they’re a powerful tool to boost sales, improve customer experience, and grow your business. Here’s why:
1. Increase product visibility
A related products carousel on your product page gives customers more options to explore. They can easily find what they’re looking for, and a well-placed pop-up can spark curiosity and encourage discovery. This creates upselling and cross-selling opportunities, building trust and satisfaction by showcasing your full range of products.
2. Boost average order vlue
Eye-catching related product displays encourage additional purchases, naturally increasing your average order value and driving overall sales and revenue.
3. Retain loyal customers
Product recommendations show customers you care about their needs. This personalized touch encourages repeat business. Follow up via email with related product deals to keep them engaged and coming back for more.
Now that you see the importance of related products, let’s explore how to set them up and display them effectively!
WooCommerce gives you a few cool ways to show related products and boost your sales. It has a few built-in “shop assistants” that help you suggest related products. They work in three main ways: upsells, cross-sells, and by grouping products with similar tags or categories.
Let’s talk about upsells first.
WooCommerce upsell
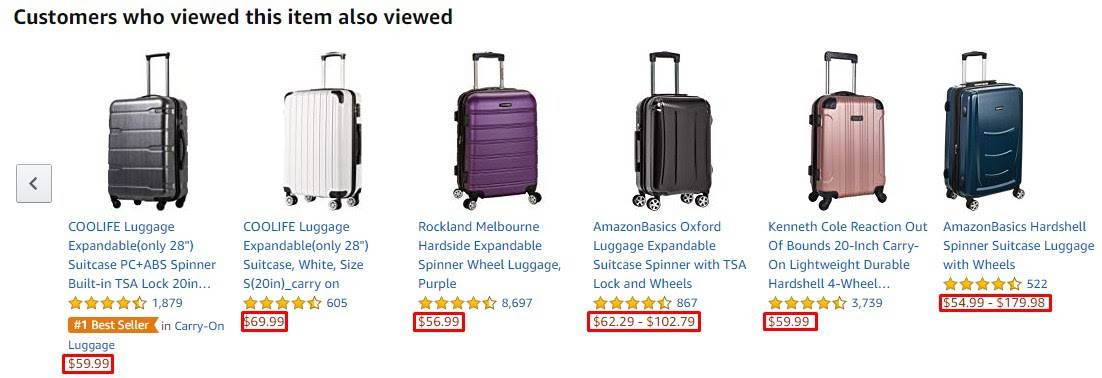
Upselling is like your shop assistant saying, “You know, we also have this deluxe version that’s even better!” So, if a customer is looking at a $49 suitcase, the “assistant” might point out a larger, more secure suitcase that costs a bit more. These helpful suggestions appear right below the product description.
Learn more about WooCommerce upsells
WooCommerce cross-sell
Ever been shopping and thought, “Oh, that would go perfectly with this!”? That’s exactly what WooCommerce cross-sells do. They suggest complementary products to the ones you’ve already added to your cart.
So, if you’ve got a GoPro in your basket, you might see recommendations for essential accessories like a tripod, extra batteries, or a protective case. These suggestions pop up on the cart page, usually with a handy image, so you can easily add them to your order.
Learn more about WooCommerce cross-sells.
Want related products without the extra work? WooCommerce has you covered! Instead of manually picking each related item, you can let categories and tags do the magic.
If a product shares a category or tag with the one someone’s viewing, it automatically pops up as a related product. For instance, if someone’s browsing a T-shirt (clothing category), they might also see a hoodie or jacket—all without you lifting a finger!
Follow these steps:
- Go to WooCommerce > Products. Open an existing product.
- Click on the
Linked Productstab. - Here, you will see two tabs as upsell and cross-sell. Select the products you wish to add in the particular options. (Make sure you have added products that are relevant to the original item).
- Click on
Update.
Let’s talk about the downsides of using WooCommerce’s default settings for related products – it’s a bit like playing darts blindfolded!
- Random Product Showcases: Related products, upsells, and cross-sells are displayed randomly. This can lead to irrelevant suggestions, hurting your chances of boosting sales.
- Manual Management and Constant Checks: You’re stuck constantly checking and tweaking your offers. This time-consuming process makes it hard to ensure your strategies are effective.
- Limited Placement of Offers: Cross-sells are confined to the cart page, and upsells to the product page. Default WooCommerce lacks cart upsells, checkout cross-sells, and one-click upsells, severely limiting your options.
- Upsells vs. Related Products Conflict: Manually chosen upsells won’t appear in the related products section. This “either/or” situation forces you to choose between the two, restricting your ability to showcase relevant products.
While WooCommerce has some basic related product features, a dedicated plugin can really make a difference. Think of it as giving your sales funnel a serious upgrade.
One such plugin is Smart Offers for WooCommerce. This all-in-one upsell plugin gives you complete control over where and how you display related products.
It’s totally flexible—target any offer on any page, or even send offers directly to your customers via email.
Let’s see how Smart Offers help boost your conversions:
If you want to show an offer as a related product on the checkout page, an order bump is the best option.
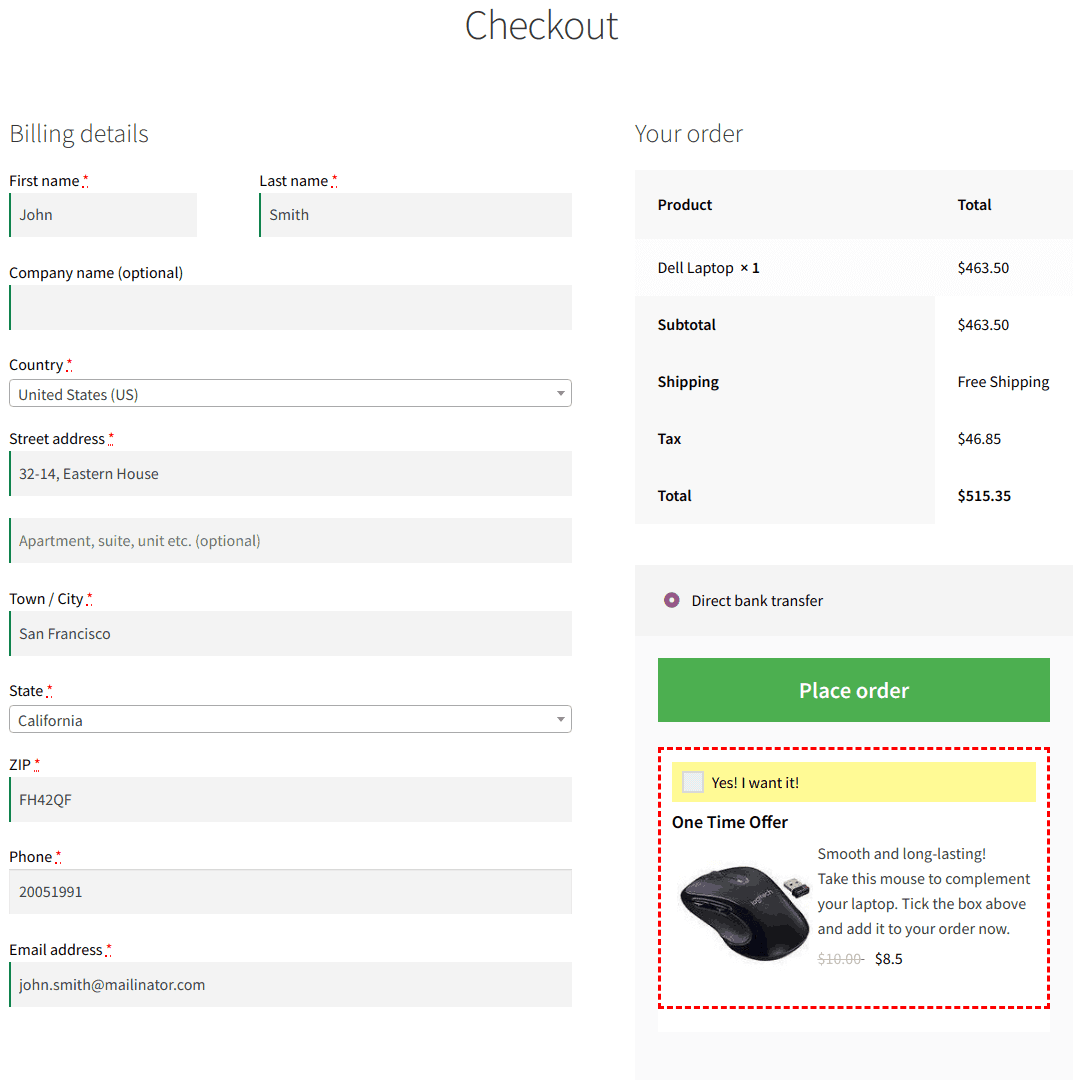
It easily conveys the message without distracting the visitors. For example, offer a wireless mouse or an extended warranty on purchase of a laptop.
More about WooCommerce order bumps
Show upsell offer via a popup on the cart page
Let’s say a customer’s about to buy a single-site license of Smart Manager. Why not suggest they upgrade to a multi-site license or grab a handy bundle?
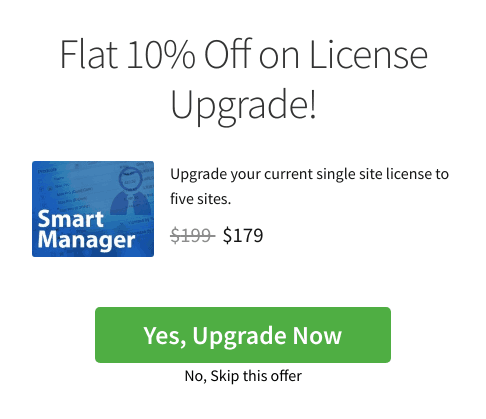
It’s a great way to show them extra value without being pushy. Think of it like suggesting a wireless mouse when someone buys a laptop—it just makes sense!
Cross-sells on the “My Account” page: a smart move
Beyond product and cart pages, the “My Account” page is another great spot for cross-sells. Think about it: customers often visit this page after placing an order or for other account-related tasks. That makes it a prime opportunity to present relevant offers!
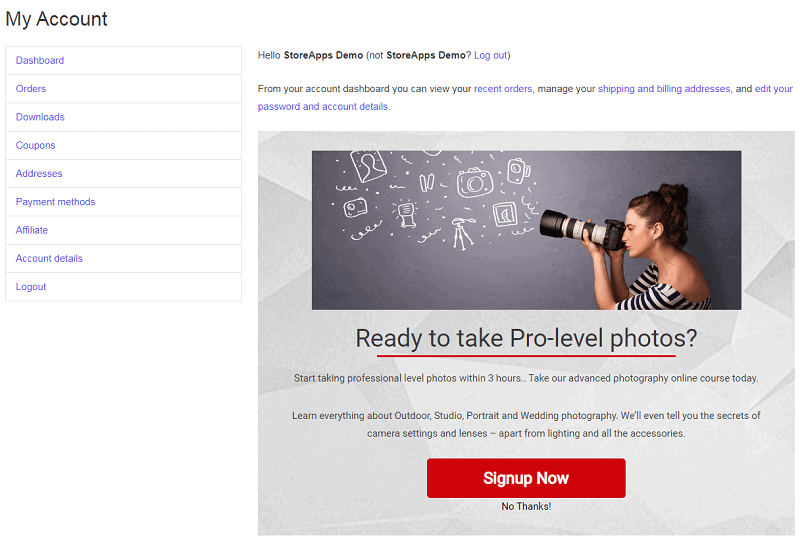
For instance, if someone just bought a GoPro action camera, why not suggest a photography course to help them make the most of it? It’s a natural fit!
One-click upsells on the “Thank You” page
The “Thank You” page is another goldmine for boosting sales. Imagine offering a one-click upsell right after a purchase—no need for the customer to go through the whole checkout process again!
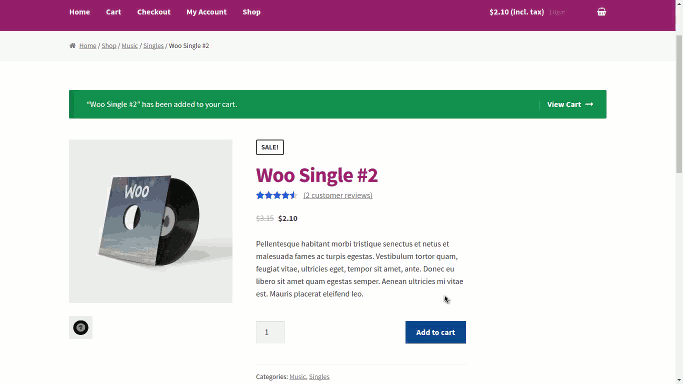
This is the magic of WooCommerce one-click upsells. For example, if someone buys an album, you could offer them a related album on the order confirmation page. It’s a quick and easy way for them to add another item to their order.
Run multiple offers in the sales funnel to nudge customers
Imagine a sales funnel that gently guides customers toward the best possible purchase. With strategic upselling, cross-selling, and down-selling, you can increase your average order value and improve the customer experience.
For instance, when a customer buys a GoPro, you could initially offer a camera kit bundle (upsell). If they accept, suggest a memory card (cross-sell). If they decline the bundle, offer a single battery (down-sell). This approach ensures you’re always providing relevant options, no matter the customer’s budget.
Show Amazon like ‘Frequently Bought Together’
The sixth way will be to get assistance from another plugin by Storeapps – WooCommerce Frequently Bought Together. Just like Amazon, this plugin automates the process by suggesting WooCommerce related products based on past purchases.
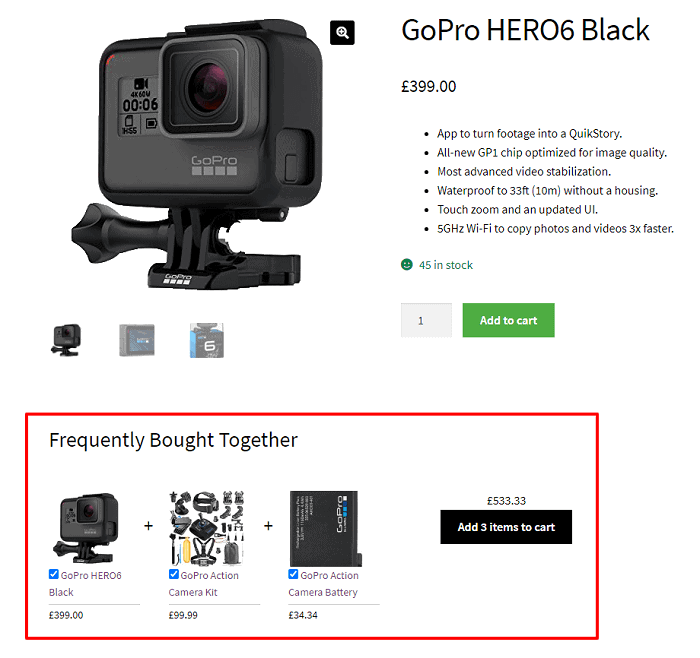
For example, If the majority of users buy a black color case with an iPhone 16, the plugin will automatically recommend a black color case to users viewing an iPhone 16.
AI product recommendations for WooCommerce
If you are looking out for more automations, give your WooCommerce customers a smart shopping assistant that knows what they want!
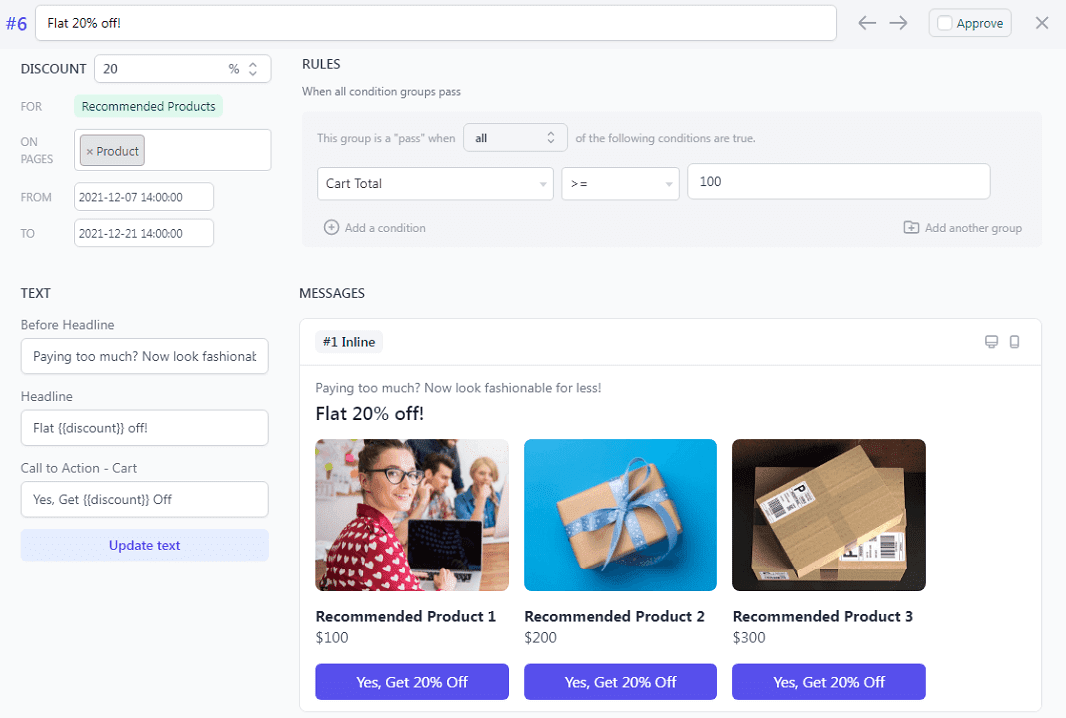
Select readymade related products offer campaigns (design, copy, coupons…all taken care of), tweak rules and make them live.
Simple and quick, within minutes.
Now, the above plugins help you show the required number of related products and not go overboard. Obviously, showing too many can actually overwhelm your customers and make it harder for them to choose. It may even end up in a lost sale.
So in case you want to display more related products in your WooCommerce but also stay in control, check this code:
/**
* Change number of related products output
*/
function woo_related_products_limit() {
global $product;
$args['posts_per_page'] = 6;
return $args;
}
add_filter( 'woocommerce_output_related_products_args', 'jk_related_products_args', 20 );
function jk_related_products_args( $args ) {
$args['posts_per_page'] = 4; // 4 related products
$args['columns'] = 2; // arranged in 2 columns
return $args;
}
Just pop this little code snippet into your child theme’s functions.php file (or use a plugin that lets you add custom code—that works too!).
Important: Never add custom code directly to your parent theme’s functions.php file. If you update your theme, all your changes will disappear!
Also, keep in mind that this code might not work perfectly with every theme, depending on how they’re built.
Why hassle with code when you have Smart Offers or Frequently Bought Together plugin?
Frequently Bought Together neatly bundles up to three (and at least one) related products, giving your customers a curated selection of great options.
But if you want to take things to the next level, Smart Offers lets you create custom rules and run multiple offers at once—think upsells, downsells, cross-sells, the whole shebang!
This isn’t just about making more sales (though that’s a nice bonus!). It’s about building trust with your customers by showing them you understand their needs.
Want to make the most of related products in your WooCommerce store? Try these six proven strategies:
- Capitalize on popularity: Displaying related products alongside your bestsellers is a smart way to increase visibility and drive sales. For example, if your top seller is a specific brand of coffee beans, suggest related items like grinders, filters, or mugs.
- Create irresistible bundles: Bundling related products offers increased value and encourages larger purchases. A classic example is bundling a camera with a lens, tripod, and carrying case.
- Personalize with purchase history: Analyzing past purchases helps you offer highly relevant recommendations. If a customer bought hiking boots, suggest related items like hiking socks, backpacks, or trekking poles.
- Offer tempting discounts: A small discount on a related product can be the deciding factor for a purchase. If a customer is looking at a premium laptop, offer a discount on a compatible external hard drive.
- Leverage social proof: The “Customers Also Bought” feature is a powerful form of social proof. Seeing what other customers have purchased can influence buying decisions.
- Engage post-purchase: A follow-up email with personalized product recommendations keeps customers engaged and encourages repeat business.
Conclusion
So, there you have it! Showcasing related products is a win-win: it boosts your bottom line and builds a loyal customer base. It’s all about giving your customers what they need and making their shopping experience even better.
Want to get started creating your own awesome sales funnel? Smart Offers and Frequently Bought Together are your go-to tools. Grab them and start selling smarter, not harder!
FAQs
Q1. How are AI product recommendations for WooCommerce used?
The AI algorithm behind the feature analyzes customers’ browsing behavior and purchase history to identify product relationships and patterns. This information is then used to display relevant products to customers.
Q2. How do I control related products in WooCommerce?
You can control/manage related products in WooCommerce by going to the product edit page by manually choosing related products or using plugins and algorithms to automate the process.
Q3. How to create a related products carousel?
To create a related products carousel in WooCommerce, you can use a plugin or a WooCommerce-related products shortcode to add a carousel or slider that displays related products based on the current product being viewed.
Q4. Is there a limit on related products in WooCommerce?
No. There is no limit to the number of WooCommerce custom-related products you can add. It depends on your theme and how many related products you want to show.