Who doesn’t love a little surprise (free gifts)? Gifts are a great way to make someone happy. Think about the last time you received a gift. What was your reaction? Let me guess— thrilled? Overjoyed?
Now, imagine your customers’ reactions when they receive a free WooCommerce gift product from your store—instant smiles, stronger loyalty, and increased conversions.
As a store owner, offering free gifts can be your secret weapon for increasing customer satisfaction and building your brand’s value.
In this article, we’ll explore how to set up rule-based gift products in WooCommerce, based on one of our customer’s use case. Whether it’s based on product quantity, category, or other conditions, learn how to make your customers go wow while growing your sales!
Why should you offer free WooCommerce gift product?
Offering free WooCommerce gift products has multiple benefits, including increased traffic and revenue. But that’s not all— there’s more:
- Strong customer relationships: Free gifts are a great way to build connections. They help you grab customer’s attention and keep them engaged. And remember, happy customers are more likely to return!
- Stock clearance made easy: With free gifts, you can quickly clear out your slow-moving inventory without heavy discounts.
- Boost product visibility: Gifts are also a great way to showcase your products that your customers might otherwise overlook. Who knows? That free gift could become a best-seller.
- Earn while you give: Unlike traditional giveaways, where products are given out without earning money, offering free gifts allows you to earn some revenue. It’s a win-win: You sell, customers save, and everyone’s happy!
How to gift products in WooCommerce with Smart Offers?
Let’s face it—offering gifts alone with WooCommerce is not easy. You need a third-party plugin for that. Choices can be overwhelming- some plugins only focus on single product gift options, while others might offer BOGO deals, but none give you the full flexibility you need.
Introducing- Smart Offers! This game-changer plugin allows you to create different product gifting offers all from one place. Whether it’s a gift option, BOGO offers, upsells, cross-sells, order bumps and more. Quick, simple and no coding required!
And the best part? You can also enable a direct checkout and one-click checkout with the Smart Offers plugin using the Buy Now buttons.
Curious? Let’s see how to set up different types of product gifting offers or WooCommerce free product offers with examples using Smart Offers.
BOGO – Gift a product (same product or variant) for free
Buy one T-shirt and get another T-shirt for free. Sounds familiar, right? Red T-shirt on a red T-shirt. Or a red T-shirt on a blue T-shirt. We have seen such deals frequently. But how do you set this up?
First, download and install the Smart Offers plugin. Then, for each offer you want to create, go to WordPress Admin > Smart Offers > All Offers. Hover over Add New and click on Offer.
Now follow these steps to create your BOGO offer!
Step 1 – Give your BOGO an appropriate title. Use the WordPress editor to design your offer. You can also use these popular WordPress page builders to create your offers.
Smart Offers compatible with these WordPress page builders.
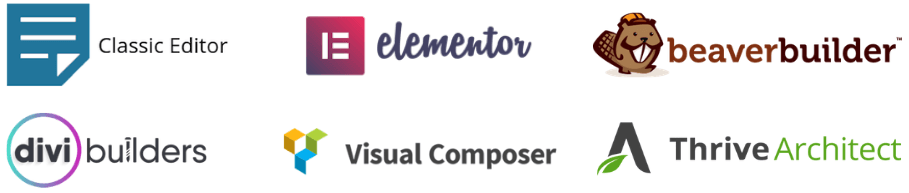
Step 2 – Under What to offer, choose the product and the price. Since we are offering a free T-shirt named Happy Ninja, let’s set the discount to 100%.
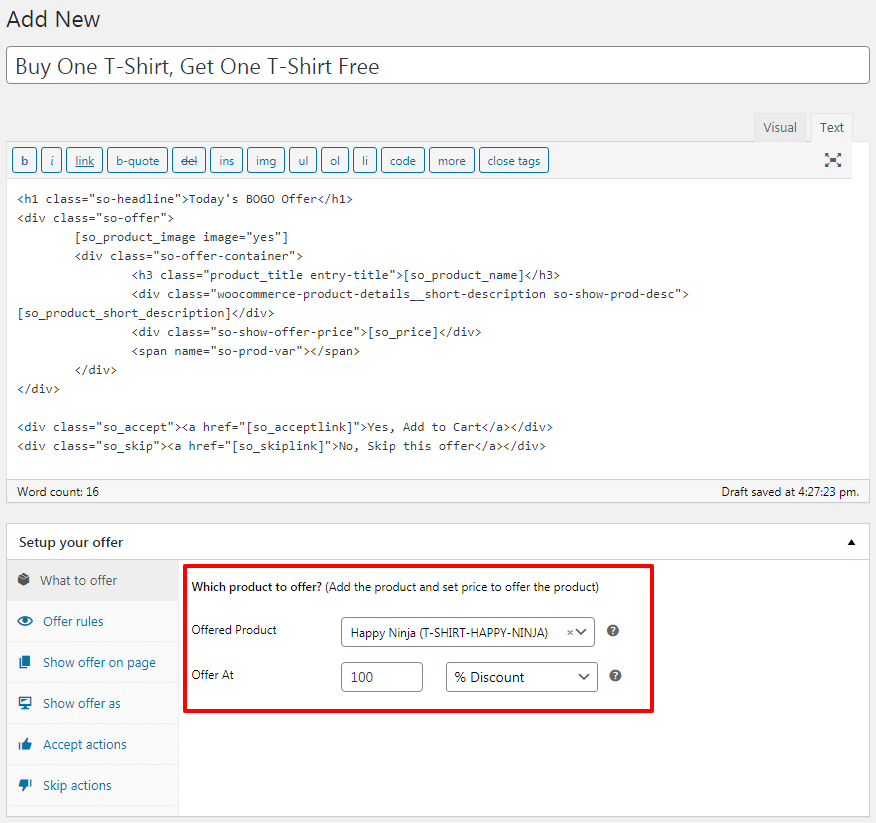
Step 3 – One of the best features Smart Offers provides is the choice to target offers. Under Offer rules, select Cart/Order > Contains products, choose Happy Ninja and set Quantity is more than or equal to 1.
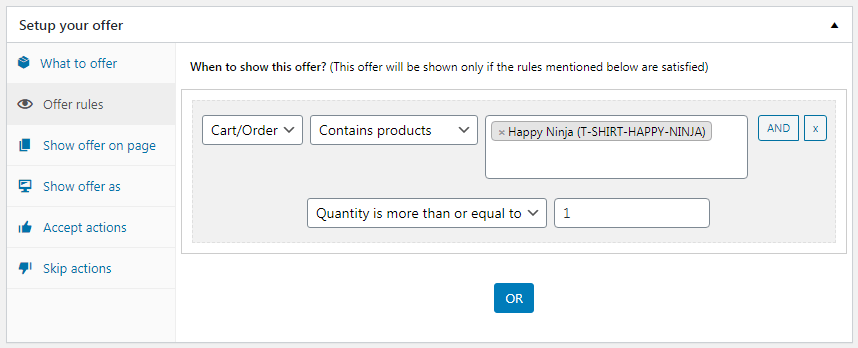
Step 4 – From the Show offer on page, select the pages where you want to target your Buy One Get One Free offer. We recommend the cart page here.
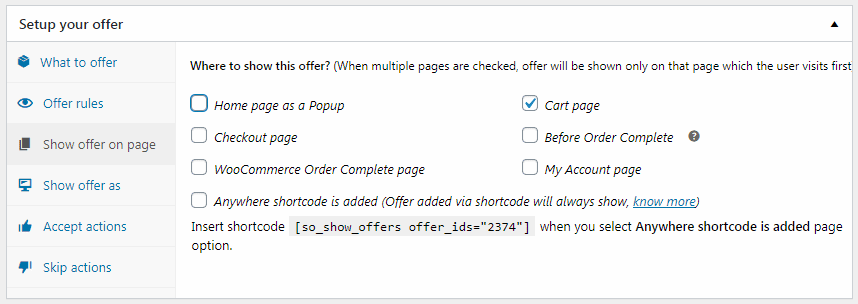
Step 5 – Decide how you want to show your offer: Inline with page content or as a Popup.
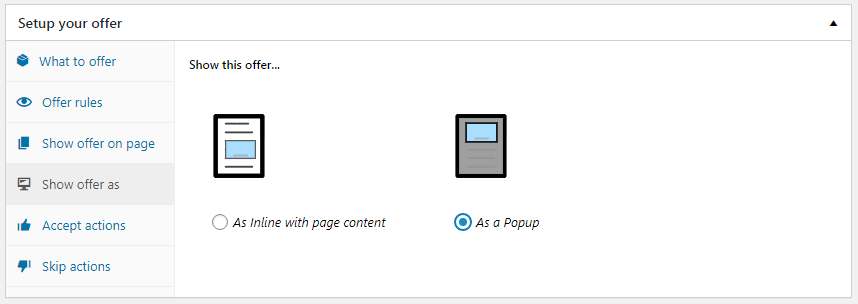
Step 6 – Under Accept actions, select what action should be triggered if the customer accepts this buy one get one offer. You can add the product to the cart, apply a coupon, show another upsell offer, and instantly check out using Buy Now or redirect them to another URL!
By default, Add the offered product to cart is selected.
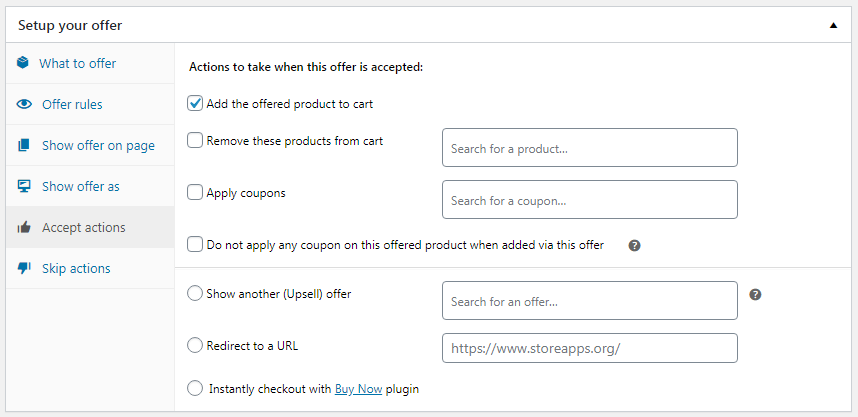
Step 7—Choose what to do if the customer skips or rejects this offer. If the customer rejects it, we hide the BOGO offer.
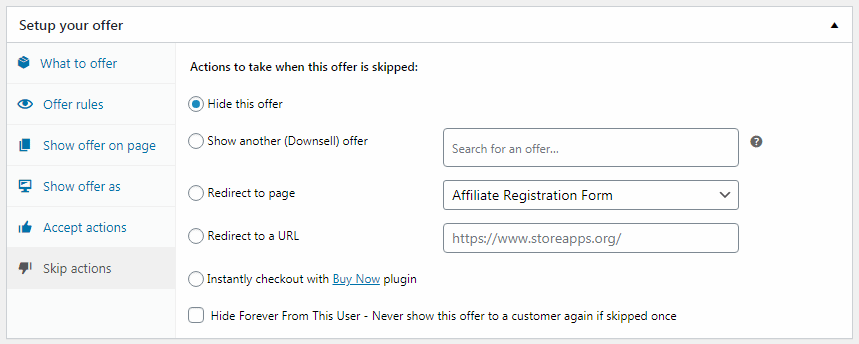
That’s it. Your WooCommerce Buy One Get One Free offer is ready.
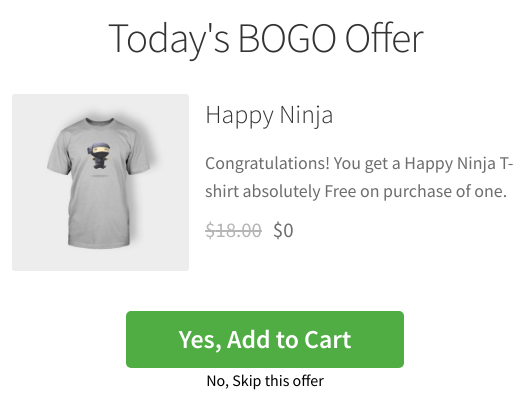
But wait…this isn’t it.
BOGO offer as a gift on different products
Let’s say you want to run BOGO offer on different products. In this case, you have a wireless mouse. You want to offer it as a free product with a laptop or desktop purchase.
So, as mentioned in the BOGO offer above:
- In Step 2, choose the product wireless mouse and set the discount to 100%.
- Under Step 3, Offer rules, select
Cart/Order > Containsproducts, choose Laptop and set Quantity is more than or equal to 1. - Click on OR.
- Select
Cart/Order > Contains Products, chooseDesktopand setQuantity is more than or equal to1.
The rest of the steps remain the same.
Gift a product based on quantity
We thank our customer, Mitch, for this brilliant idea.
Using Smart Offers, Mitch wanted to gift a product based on quantities, and that too in a pricing table format.
That is, the customer can choose only one of the three options, not all. That’s a pretty smart way to anchor using price and provide an irresistible deal.
In this case, you also don’t need to set up different product prices.
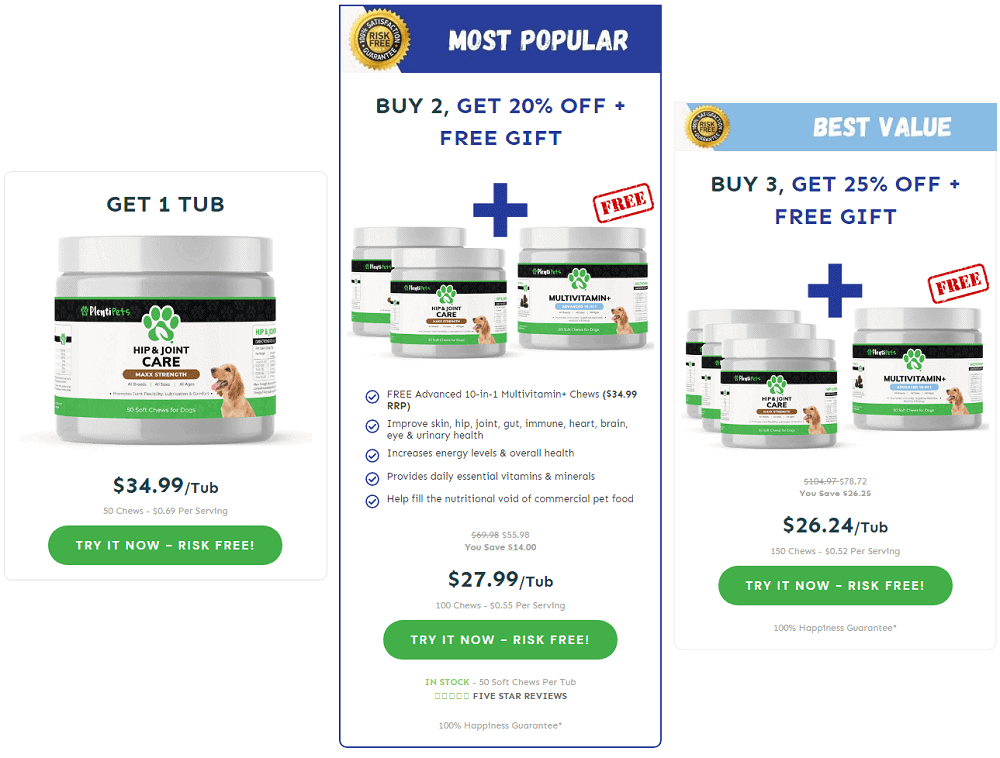
As you can see from the above image, Mitch wanted to offer three pricing options:
- One quantity of a product at a fixed price, no gift or discount
- Buy two quantities of a product, get 20% off and a free gift
- Buy three quantities of a product, get 25% off and a free gift
Here, you need to set up three different offers for each pricing option. The steps for the BOGO offer mentioned at the top are similar, except that you need to set one product as a gift for another and also apply a coupon.
For Pricing option 1
- Under
What to offer, choose the product and the price. Since the product to offer is Hip & Joint Care without any discount, set the fixed price option. - Under Offer rules, select
Cart/Order > Contains Products, choose Hip & Joint Care and set Quantity is more than or equal to 1. - Click on AND.
- Under Offer rules, select
Cart/Order > Contains Products, choose Hip & Joint Care and set Quantity is less than or equal to 1. - From the Show offer on page, select Anywhere shortcode is added option.
- Choose As inline with page content under Show offer as.
- Under Accept actions, by default, Add the offered product to cart is selected. You can choose to enable one-click checkout with Buy Now.
- Choose what to do in case the customer skips / rejects this offer.
- Save and Publish your offer.
For Pricing option 2
- Under
What to offer, choose the product and the price. Since the product to offer is Multivitamin+ for free, set the discount to 100%. - Under
Offer rules, selectCart/Order > Contains Products, choose Hip & Joint Care and setQuantity is more than or equal to2. - Click on
AND - Under
Offer rules, selectCart/Order > Contains Products, choose Hip & Joint Care and setQuantity is less than or equal to2. - From the
Show offer on page, selectAnywhere shortcode is addedoption. - Choose
As inline with page contentunderShow offer as. - Under
Accept actions, by default,Add the offered product to cartis selected. You also need toapply a 20% off coupon. So select theApply couponsoption. You can choose to enable one-click checkout with Buy Now. - Choose what to do if the customer skips / rejects this offer.
- Save and Publish your offer.
For Pricing option 3
All steps mentioned above for the pricing option remain the same except that you need to change the quantity as 3 under Cart / Order and coupon applied to 25%. Save and Publish your offer.
How to show these offers together?
Once these offers are created, use any page builder and insert the Accept button shortcode of all three offers. The CTA or buy now button for each pricing option will be an offer.
Once a user clicks on any of the accept offer buttons, the gift product will be added to the cart. If Buy Now is enabled, the user will be redirected to checkout instead of the cart.
How to show these offers without pricing options?
You can do that if you want to show these offers not together but different offers on different pages. Set up the offers as mentioned above.
However, in the above rules, under Show offer as, select the page you wish to show the offers.
Now, the relevant offer will be triggered when the users add the product in the respective quantities.
Gift a product on similar (product variants) or different products
Another very useful use case.
For example, you are selling 128GB and 256GB cell phones. When purchasing a 128GB cell phone, you should offer a protective case as a gift.
When purchasing the 256GB cell phone, you should offer a Bluetooth headset as a gift. However, the customer can choose either of the two cell phones, not both.
Another example is selling a 256GB cell phone, offering a Bluetooth headset, and, on the purchase of a laptop, offering a wireless mouse as a gift.
You can set up this offer in a similar way as mentioned above. If you need help, contact us and we will help you set it up.
Gift a product based on cart total, user registration status
As mentioned above, you can use Smart Offers’ powerful targeting rules to show free gift offers.
All you need to do is add rules while setting up the offer. Let’s say you want to offer a free gift only when the cart total is over $200 and the user is also registered.
- Select
Cart/Order > Total is more than equal to/code> > $200 andQuantity is more than equal to1. - Click on
AND. - Select
User > Is > Registered.
Rest other steps; you know the drill.
Conclusion
With Smart Offers, you can create various irresistible gift offers to meet your customers’ needs. Smart Offers provides a complete solution, whether you’re giving away products based on quantity, cart value, or user behaviour.
Are you ready to give gifts to grow your business? It’s time to make your offers unforgettable!
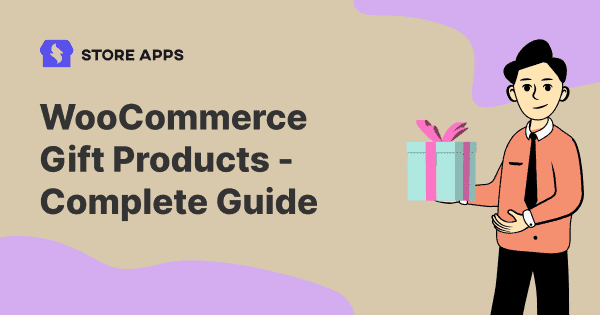
The BOGO example you mentioned doesn’t work. You have to give the coupon amount a value in the General section for it to work. If I want a true BOGO and set the value at zero and the Action is add the same product at a 100% discount (check: When checked, this coupon will be visible on cart/checkout page for everyone) the coupon does not show. If I make it for one penny then it does show up. It’s confusing for the customers. It should show on zero value and not have to take off any additional value.
Today, we’ve released Smart Coupons version 3.8.2. In this version, we’ve addressed the issue that you’re facing.
From version 3.8.2, if you’ve defined coupon action & the coupon amount is set as zero, the coupon will be visible on cart, checkout & my account page.
You can download the latest version from your account on WooCommerce.com
I would like for my customers to buy my products as a gift for other customers e’g a can of coke is $5 add to cart but I want another option that says Add gift to cart. The way amazon does it but just in woocommerce can you please help me
This is not possible with the Smart Coupons plugin.