Wondering how to export users or customers from WordPress and WooCommerce?
Exporting customer data in WooCommerce is a game changer – whether you’re backing up important data, targeting specific customer segments, or switching hosting providers.
But let’s be honest: the default WooCommerce export customers tool is a bit basic. It’s like trying to fit a square peg in a round hole.
You need something more powerful, more SMART.
That’s where the Smart Manager comes in.
With Smart Manager, you can easily export your customer data with great flexibility and ease.
In this article, we will discuss this in detail. So, let’s jump right in.
Why is exporting WooCommerce customer data important?
Exporting data is not just a technical move- it’s a strategic move. Here’s why:
- Switching platforms? Easily migrate by downloading WooCommerce export customers’ data in CSV.
- Have multiple WooCommerce stores? Consolidating customer data into one list can make your job easier.
- Segment your customers for targeted email marketing by exporting customer data.
- Analyze customer behaviour and choose appropriate products to offer in upsell, down-sell, or cross-sell.
- A full export ensures you have a backup of all your customer data.
- With detailed data, you can answer customer queries better.
But how do you export this customer data? Let’s first look at the default WooCommerce export feature.
How to export WooCommerce customers to CSV?
There are two ways to export WooCommerce customers.
Default WooCommerce customers export
WooCommerce provides a basic export tool via WordPress, but it has some limitations:
- First, the default tool exports XML files that contain all your site data, not just customer data.
- The WordPress export tool focuses on transferring data between WordPress sites, so it doesn’t offer much customization.
- Lastly, running an SQL query is complex and increases the risk of data deletion.
That’s why you need a dedicated plugin to export customer data.
Here’s a game-changing recommendation for you – the Smart Manager plugin.
Using Smart Manager plugin: The all-in-one export customers plugin
Smart Manager is one of the most reliable plugins to export WordPress users and WooCommerce customers. It offers advanced features and various conditional logic that makes exporting data easy.
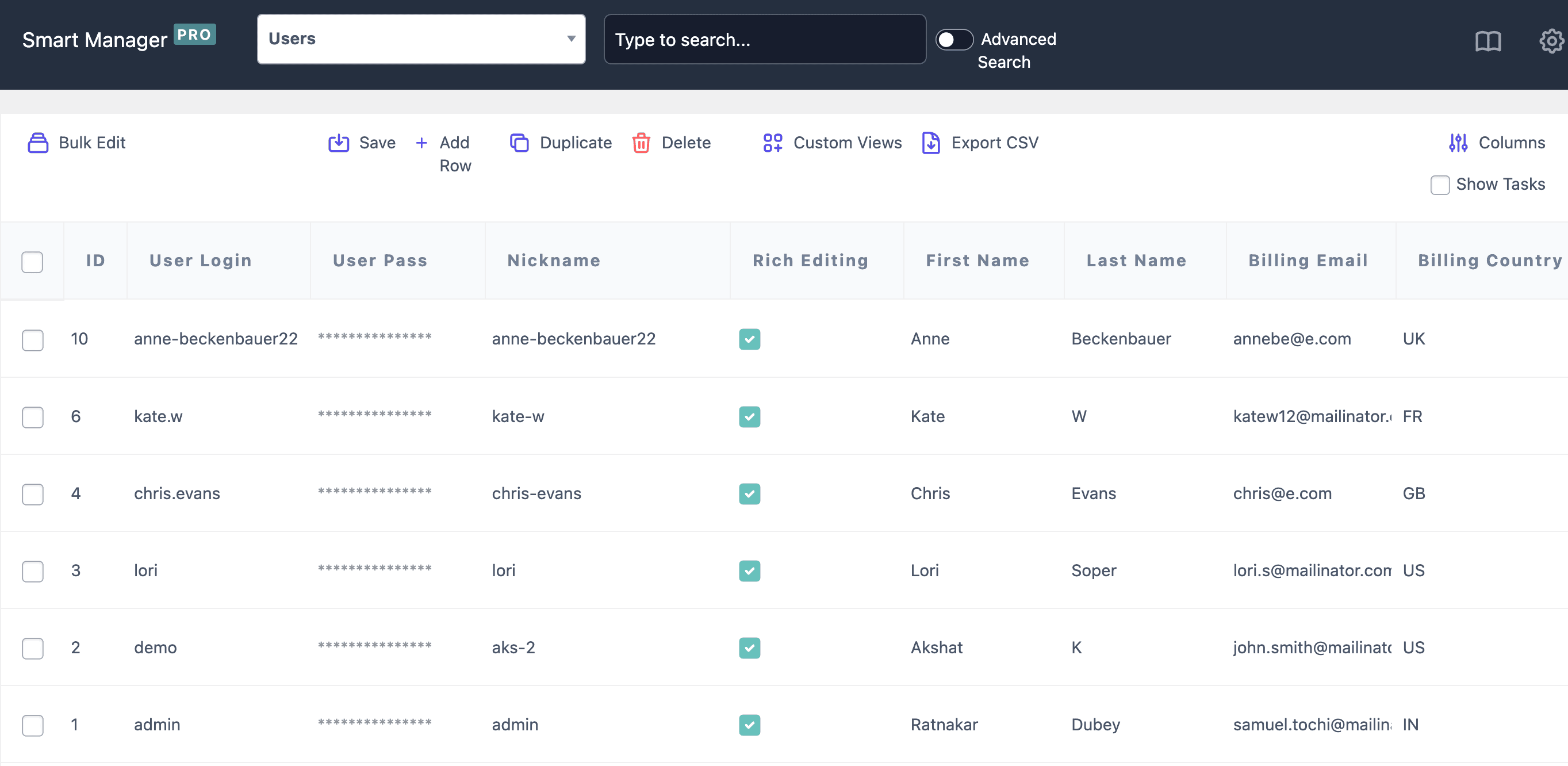
With Smart Manager, you can download all your users data or based on advanced filters in seconds. And the best part? You don’t need to be a tech expert.
Doing simple and advanced customers export with Smart Manager
Here are 4 simple ways on how you can WooCommerce export customers to a CSV file:
Export all customer data
Want a full backup of your WooCommerce customers?
- Once you install and activate the Smart Manager plugin, go to your
WordPress admin panel > Smart Manager. - Select the
Usersdashboard from the drop-down list. - Click the
Export CSVicon. It will download the CSV file to your device.
Here is the list of all fields you can export for your customers (users).
Export users’ data using advanced search filters
Imagine you want to find out the VIP customer segment of your store— those with an order total of at least $1500 or an order count of more than 30. Use the Advanced Search filter to filter out what you need.
- Select the
Usersdashboard from the drop-down list. - Click on the
Advanced Searchtoggle at the top of the dashboard. - Add conditions using the drop-down list, where you can select specific fields and set the required conditions. (For example, Order Total > 1500 & Order Count > 30).
- Similarly, you can enter as many conditions as you want.
- Once you’re done entering all conditions, click on
Search. Your data will be shown. - Now, click on
Export CSVto download the CSV file.
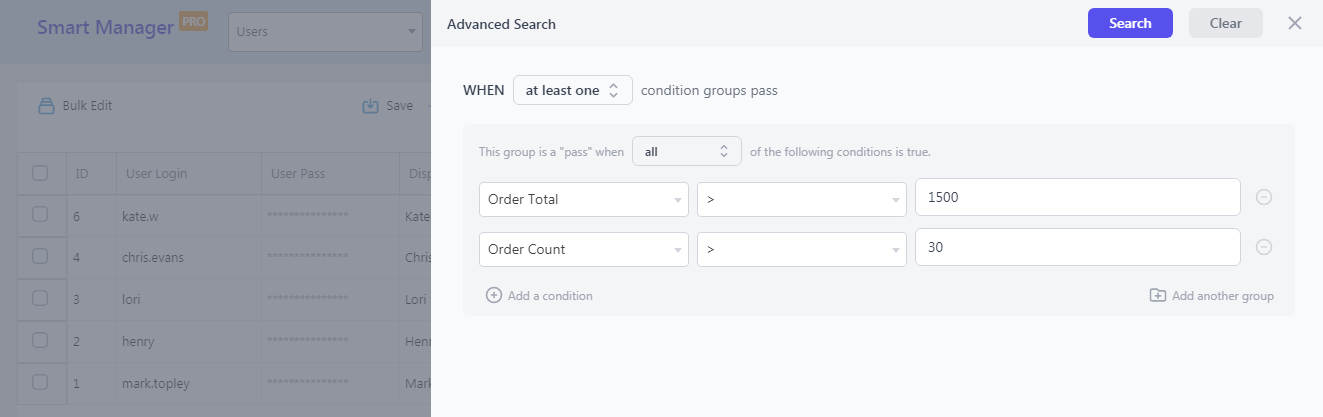
That’s it.
Export data by enabling/disabling admin columns
The plugin allows adding or removing admin columns to export only the necessary records. You can show or hide specific columns using the dashboard’s Columns feature.
For example, you want to run an exclusive sale for US audience. And for this, you need list of customers based in the USA. Then follow these steps:
- Select the
Usersdashboard from the drop-down list. - Click on the
Columnsicon at the top right corner. - Simply drag the required columns to the
Enabledlist, such as first & last name, ID, billing country, user email, etc. - Similarly, drop unwanted columns from the Enabled list to the Disabled list.
- Rearrange columns by dragging them above or below.
- Click
Update. - The refreshed list will appear on your dashboard.
- Select all or specific records and click on
Export CSV. It will download the data in .csv file format to your device.
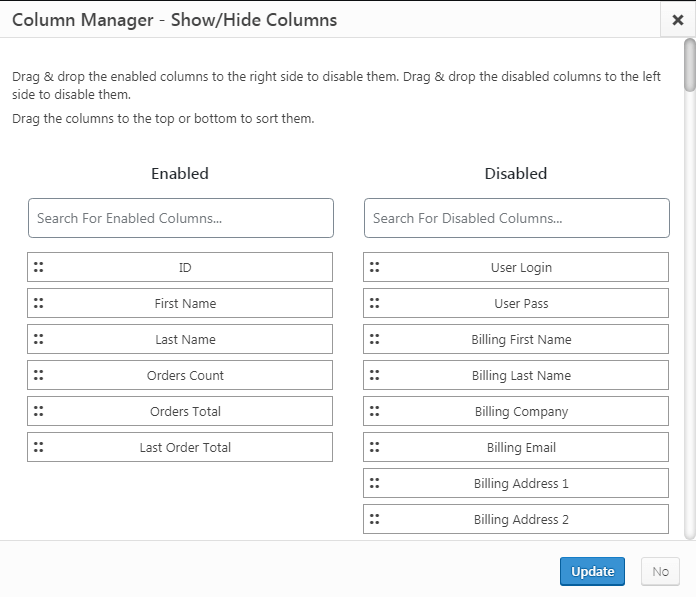
This helps you identify which customer is purchasing what items and up to what price limit. Use this data to reach the right customers at the right time.
Export data using Custom Views
Do you keep exporting the fixed set of data colums fordifferent periods? For example – Exporting all users with lifetime value at the end of month.
Use Smart Manager’s Custom Views feature to simplify the process.
- Select the
Usersdashboard from the drop-down menu. - Go to
Columnsat the top right corner. - Drag and drop the required columns in the Enabled list and put the rest in the Disabled list. Click
Update. - Next, click the
Custom Viewsicon in the top bar. - A pop-up model will open. Name the custom view and click
Create. - Save this view and click
Export CSV. It will download the required CSV file on your device.
That’s how fast you WooCommerce export customers and other records after creating custom/segmented views.
Additional benefits of using Smart Manager
Let’s explore the Smart Manager further and see how advantageous this plugin is for your WooCommerce store.
- Export products, subscriptions, bookings, memberships, SEO fields, etc.
- Use multiple search conditions, apply bulk edit, inline edit, etc.
- Delete and duplicate records based on the search filter and then export.
- Bulk print invoices for all or selected records.
- Manage media directly. For example, you can change the featured image for any product category.
- View and manage product variations.
- Set and undo changes quickly.
- Decide who can access particular dashboards and custom views.
So why juggle multiple plugins? When the Smart Manager plugin does it all for you!
Conclusion
Finally, WooCommerce export customers can be quick, easy, and efficient with Smart Manager.
Whether you need a full backup or want to target specific customer groups for marketing, this plugin offers everything.
So what are you waiting for?
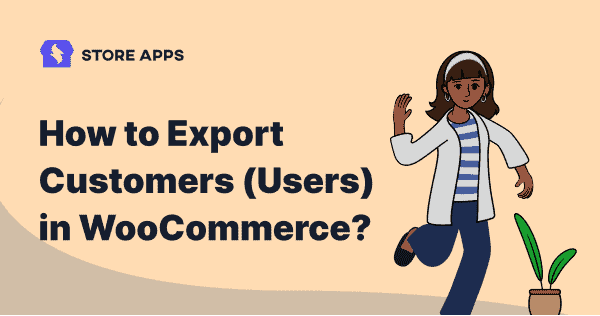
Hi Akshat,
This is a SUPER great tool – Brilliant.
Just what I was looking for. I’ve been using Smart Manager for a while now and this is so welcome.
Keep up the good work.
Netz