While WooCommerce offers basic coupon functionality, it falls short when it comes to advanced promotions like gift cards, BOGO deals, and URL coupons. To truly maximize your store’s potential, you need a comprehensive solution.
WooCommerce Smart Coupons plugin from StoreApps is an all-in-one plugin that provides a wide range of coupon types at an affordable price, empowering you to create engaging and effective promotions.
Let’s see how to create the default WooCommerce coupons and all the smart coupons types.
How to create default WooCommerce coupons?
To create WooCommerce coupon codes, follow these steps:
Adding a coupon
Go to your WordPress Admin panel. Click on Marketing > Coupons > Add Coupon.
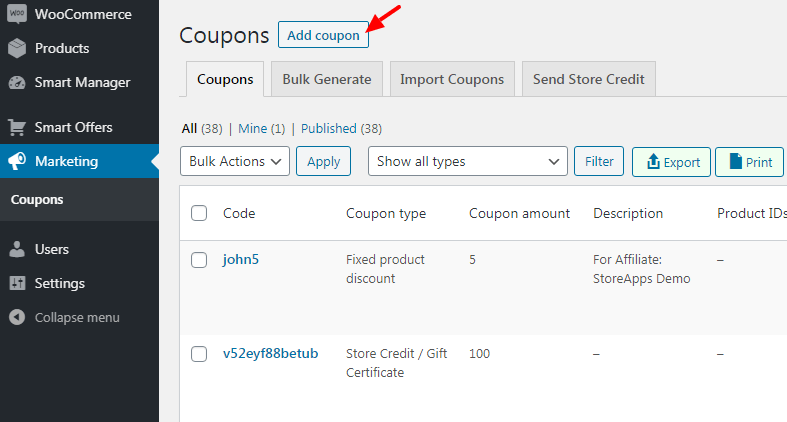
Enter coupon data and discount
Under the General tab:
- Enter coupon code – Using the WooCommerce coupon code generator, enter a unique code or set your own coupon code.
- Coupon description – Write for your reference why the coupon is created for.
- Select discount type – There are three discount types, you need to select one:
- Percentage discount – percentage discount offered on the cart.
- Fixed cart discount – flat amount discount on the cart.
- Fixed product discount – flat amount discount on a specific product.
- Coupon amount – Enter the discount or fixed price value.
- Allow free shipping – Tick the checkbox if your product qualifies for free shipping.
- Coupon expiry date – Set an expiry date for your coupon.
For example, when using coupons for a cart consisting of three pairs of shoes selling at $50 each, it sums up to $150 in total. So, a fixed cart discount of $20 gives the user a $20 discount on the overall price or cart total.
On the other hand, a fixed product discount would translate to a total discount of $60 for the three pairs ($20 for each).
As for the percentage discount, the price, in this case, would be $45 for each pair, when the coupon discount percentage is 10%.
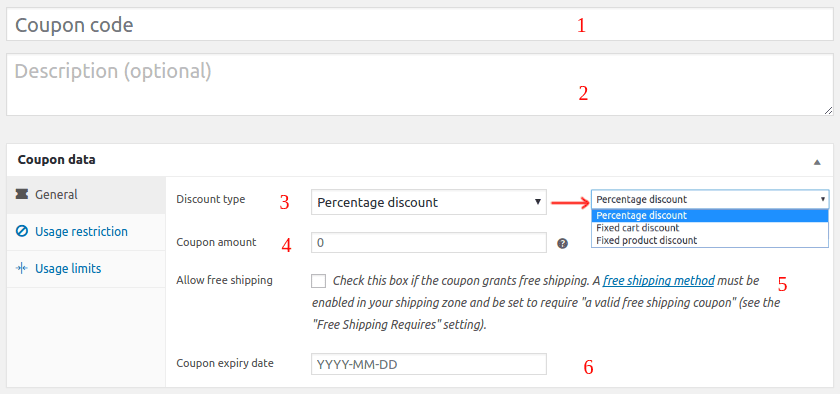
Set usage restrictions
WooCommerce coupons have restrictions that govern their utilization, to avoid the likelihood of misuse by customers.
You can set a maximum of nine restrictions for a particular coupon. The following lists them all and it’s your choice which one you want to set for your coupon.
- Minimum spend – Customers’ cart or order total should be at least this much amount for the coupon to get applied.
- Maximum spend – Coupons should not get applied beyond this amount. In other words, set the best range of amount limits between which coupons can be applied.
- Individual use only – Tick this if you don’t want any other coupon to get applied. Best to control over-use of coupons and discounts.
- Exclude sale items – Select this option if you don’t want to add a coupon to products on sale.
- Products – This will allow adding coupon only on specific products.
- Exclude products – Set this option if you don’t want to give a discount on some products. Say your best-sellers.
- Product categories – This will allow adding a coupon only on specific product categories.
- Exclude categories – Set this option if you don’t want to give a discount on some product categories.
- Email restrictions – Enter a list of emails to be checked against the customer’s billing email for coupon to get applied.
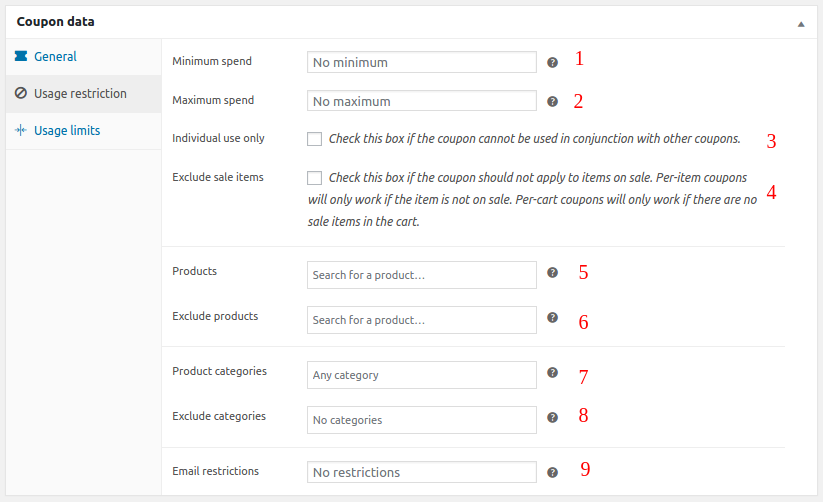
Set usage limits
- Usage limit per coupon – Define the number of times this coupon can be used before it is void.
- Limit usage to X items – Set a limit to the number of items you want the coupon to be valid. If not selected, it will apply to all items in the cart.
- Usage limit per user – Define the number of times an individual can use the coupon before it becomes invalid.
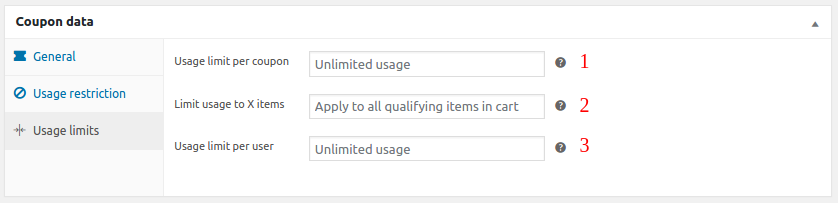
Publish & verify
Review your settings, publish the coupon, and test it on your store.
Congratulations on creating your first WooCommerce coupon!
Generally, basic discounts won’t work all the time. To stand out in today’s competitive market, you need more than basic discounts. WooCommerce Smart Coupons plugin offers advanced coupon types like gift cards, BOGO deals, and tiered pricing to boost sales and customer loyalty.
It’s a powerful extension built on top of WooCommerce coupons, trusted by 27100+ paid customers.
Let’s see how Smart Coupons help create the advanced WooCommerce coupon types.
Setting up all the advanced smart coupons for WooCommerce
We’ll see the steps for creating the following WooCommerce smart coupons types:
- Gift cards / store credits with scheduling
- Buy one get one or BOGO coupon
- Bulk generated coupons
- URL coupons
- Advanced restriction coupons
- Subscription coupons with restrictions
How to create advanced WooCommerce gift card coupons?
Creating WooCommerce gift cards/gift certificates/store credits using Smart Coupons is straightforward.
You can issue gift cards of any amount, fixed amount, fixed denominations, discounted gift cards and physical gift cards.
Steps to create a gift card of any amount
- Go to
WordPress Admin panel > Marketing > Coupons > Add coupon. Give it a name, say Gift Card. - Go to the
Generaltab. - Under
Discount type, selectStore Credit / Gift Certificate. - Leave coupon amount blank.
- Enable
Coupon Value Same as Product’s Priceoption. - Next, you have the normal usage restrictions and limits for a coupon.
- Publish the coupon.
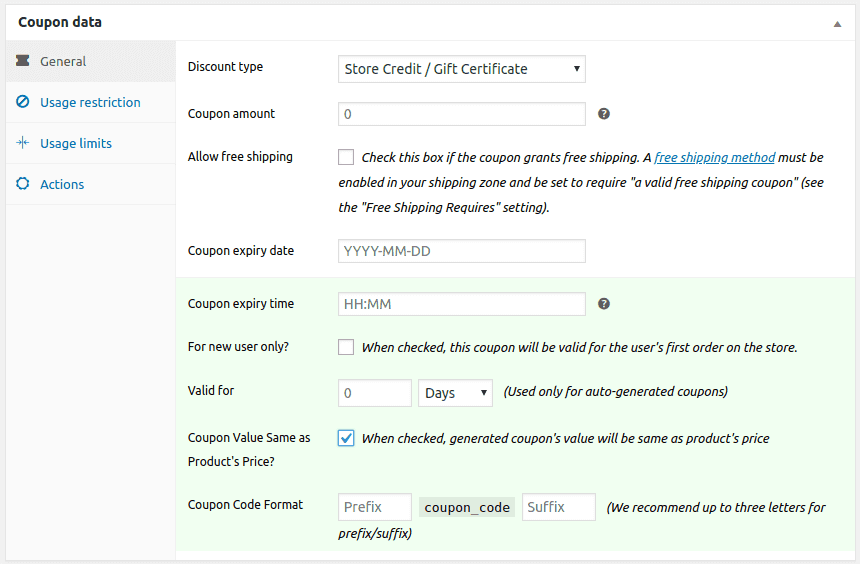
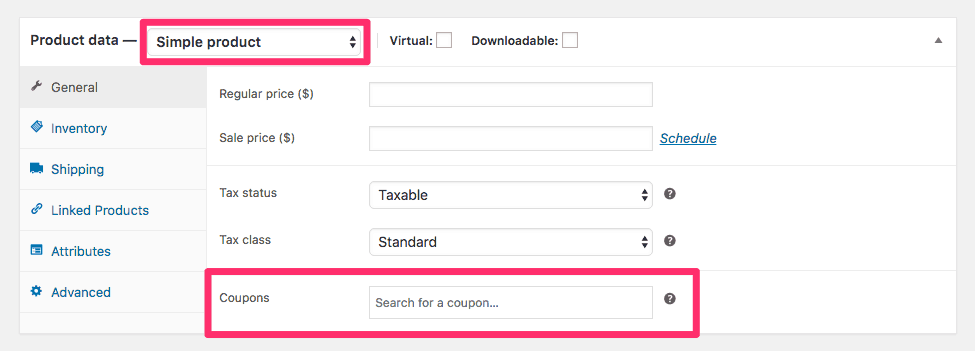
Now, since this gift card will be a digital product, you need to create a ‘Simple’ product in WooCommerce.
- Go to
WooCommerce > Products > Add or editan existing ‘Simple’ product. - Name the product, i.e Gift Card.
- Important: Leave
Regular Price&Sale Pricefields blank. Mark product as ‘Virtual’ to let off shipping charges. - Under the
Couponsoption, search for and select the coupon created in the above step, i.e. Gift Card. - Publish the product.
Note – Since we want customers to purchase a gift card of any amount, coupon amount and product prices are left blank.
That’s it. You can also view this video for the steps to create and sell gift cards.
Sell gift cards to users
The gift card you created above is a simple product. So customers can purchase it in quantities. They can enter the amount of the gift card they want to purchase, add it to their cart and then check out.
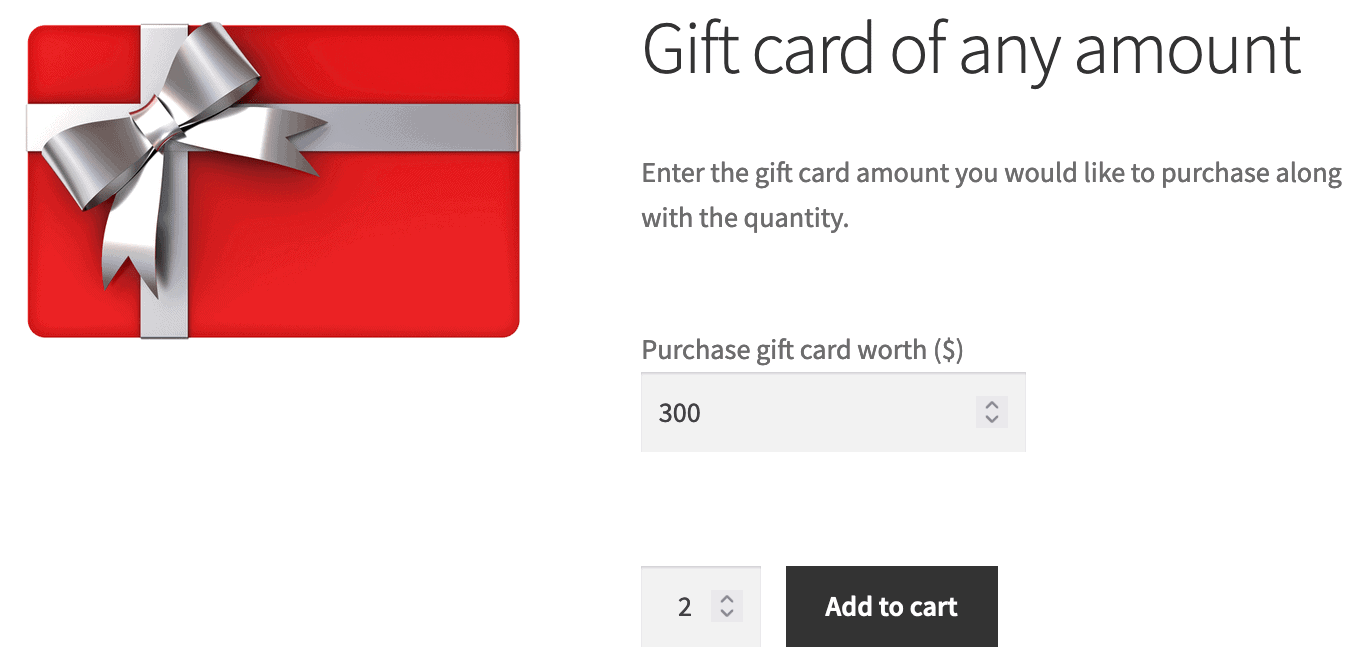
Schedule gift cards
During checkout, your customers also have the option to send gift cards along with a custom message to their friends or loved ones at checkout and they can schedule when to send those gift cards.
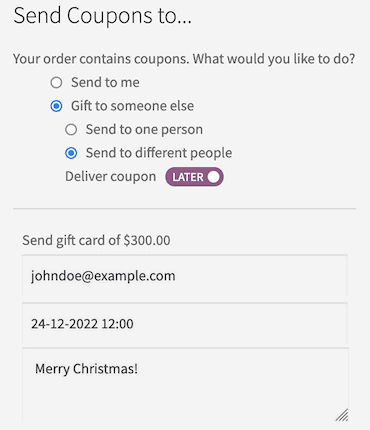
You can also send gift certificates / store credits to your customers on their birthdays or holiday season to make future purchases on your store. They will find it under their My Account > Coupons section.
Your customers can make payments from their gift card balance on your store until the credit/validity expires.
Here’s how to send store credit to customers
How to create WooCommerce BOGO coupon?
Consider you want to offer a large-sized red-colored T-shirt when the same product is added to the cart. Follow these steps:
- Go to
WordPress Admin panel > Marketing > Coupons > Add coupon. - Under the General tab, select
Fixed cart discountas the discount type and set the Coupon amount to zero. This is to avoid offering the main product at a discount. - Under the Usage restriction tab, go to
Products. Choose the large-sized red-colored T-shirt on which the BOGO offer will be applicable. - Go to the Actions tab. Under
Add products to cart, search and choose the same product that you have set at zero discount for the BOGO offer. - Since this is a buy one get one free offer, select 1 under
each with quantityand underwith discount of, enter 100%. In case you want to offer the product at 50% off, enter the discount amount as 50. It will be a buy one get one at 50% off. - Publish your coupon.
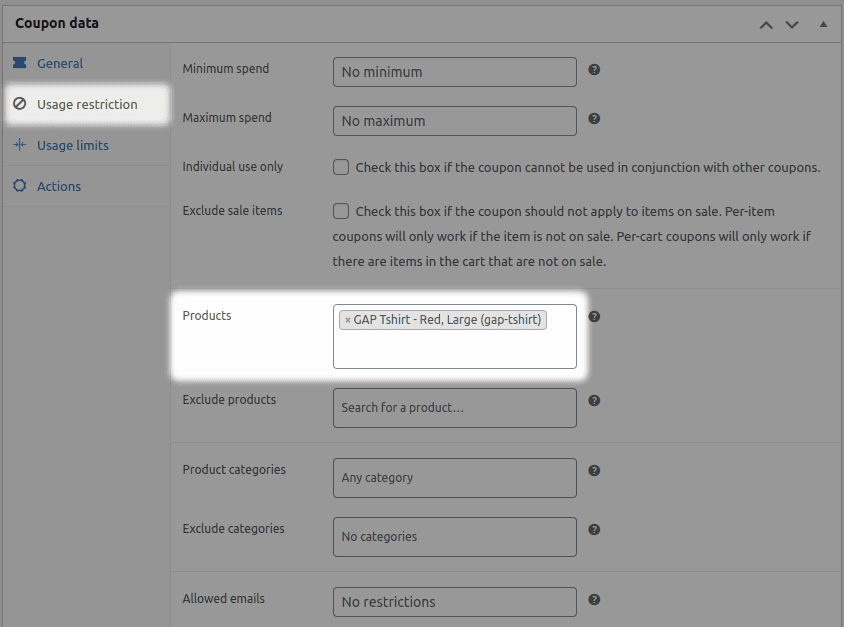
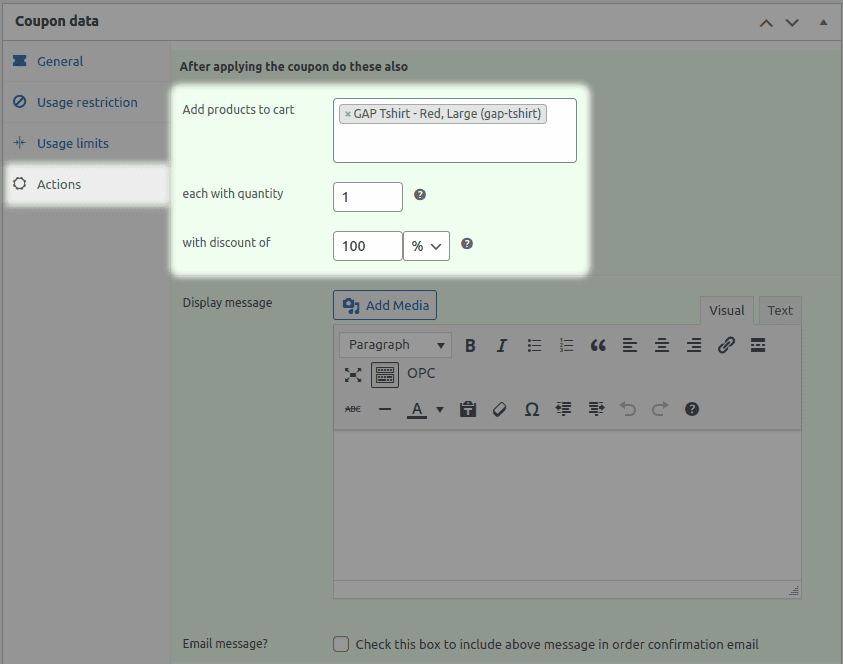
That’s it. Your buy one get one or BOGO coupon is created.
For more detailed information and creating a buy one get more offer, refer to this documentation here.
How to bulk generate coupon codes?
Smart Coupons is also a powerful WooCommerce coupon code generator. You can generate thousands of coupons in bulk with all the necessary restrictions.
You can also bulk generate store-credit/ gift certificates in bulk.
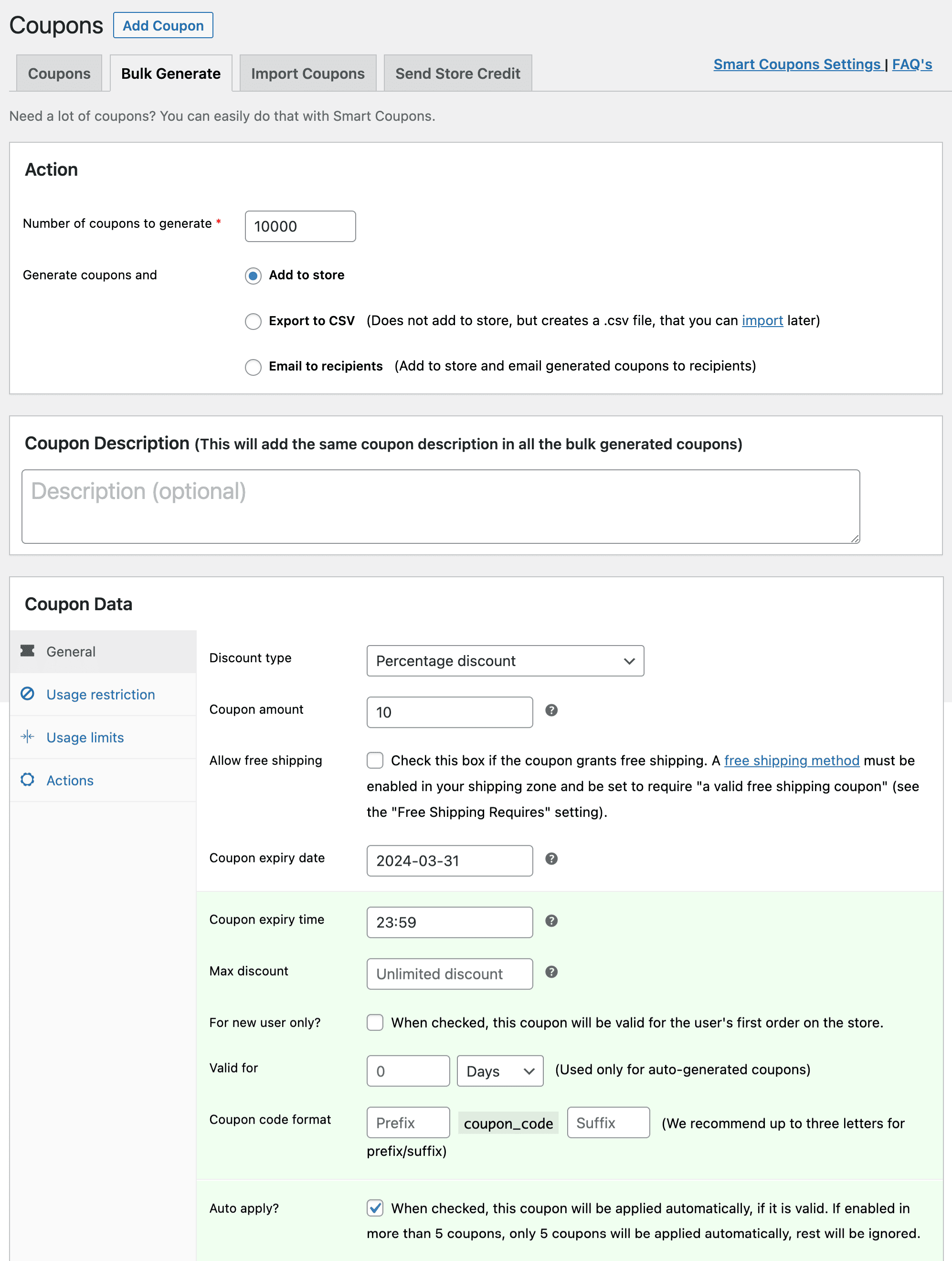
- Go to
WordPress Admin panel > Marketing > Coupons. - Click on the
Bulk Generatetab. - Choose whether to:
- Add generated coupons to store
- Export coupons to CSV (creates a CSV file you can import later)
- Email the generated coupons to the recipients after adding to store
- Add other restrictions and limits as you wish.
- Click on
Apply.
That’s it.
Here’s an example of CSV export of bulk generated coupons, each having a unique coupon code.
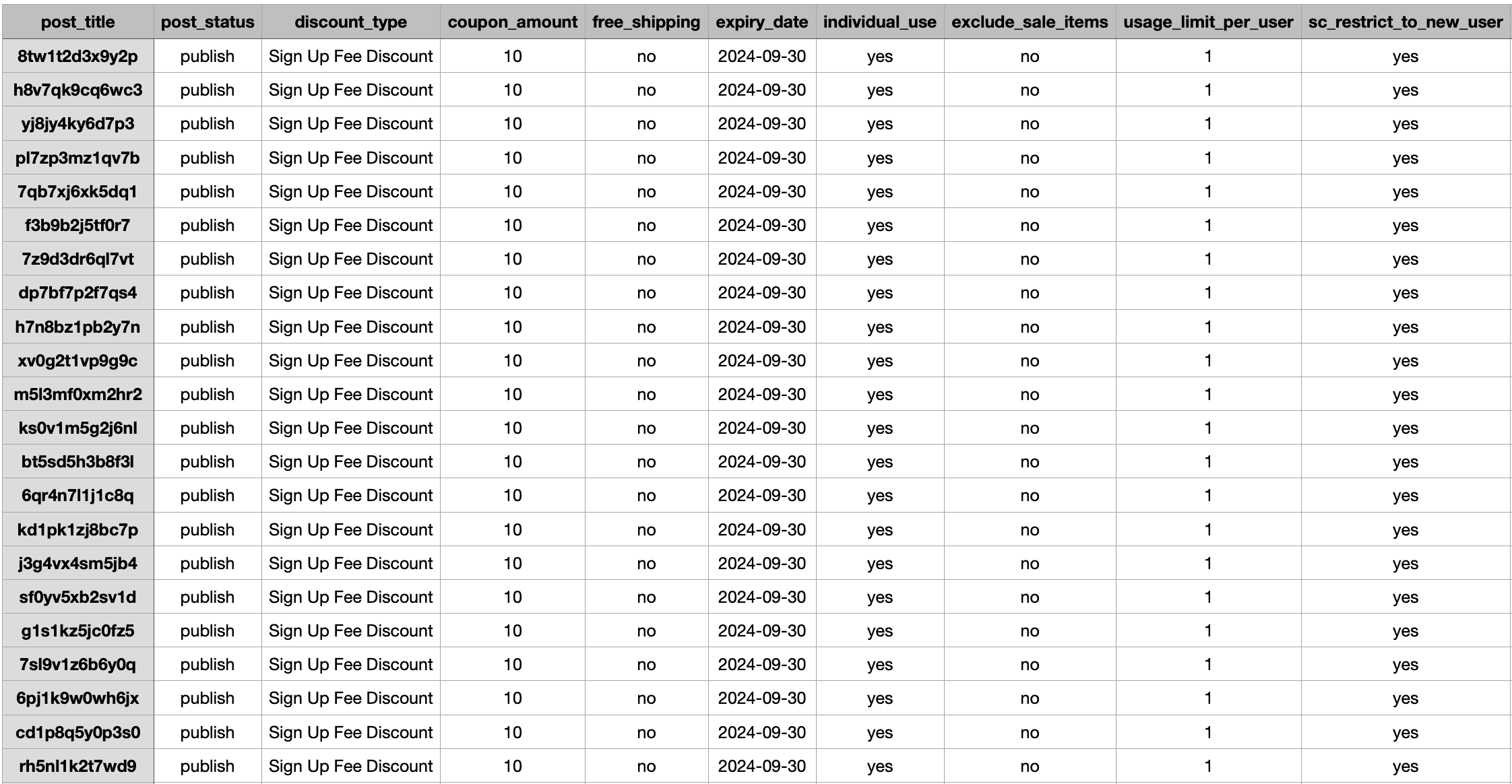
Smart Coupons also allows you to generate coupons in bulk with categories. Here’s how.
How to set up WooCommerce coupons with advanced restrictions?
Other than the default WooCommerce coupon restrictions, you get additional advanced restrictions. You can use any of the combinations or all.
- New user
- Expiry time
- Maximum discount
- Email restrictions
- Location based – country, city, postal or zip code
- Payment methods
- Shipping methods
- User roles
- Product attributes
- Product taxonomy
- Product quantity
Go to WooCommerce > Coupons > General and you have New user, Max discount and Coupon expiry time restrictions.
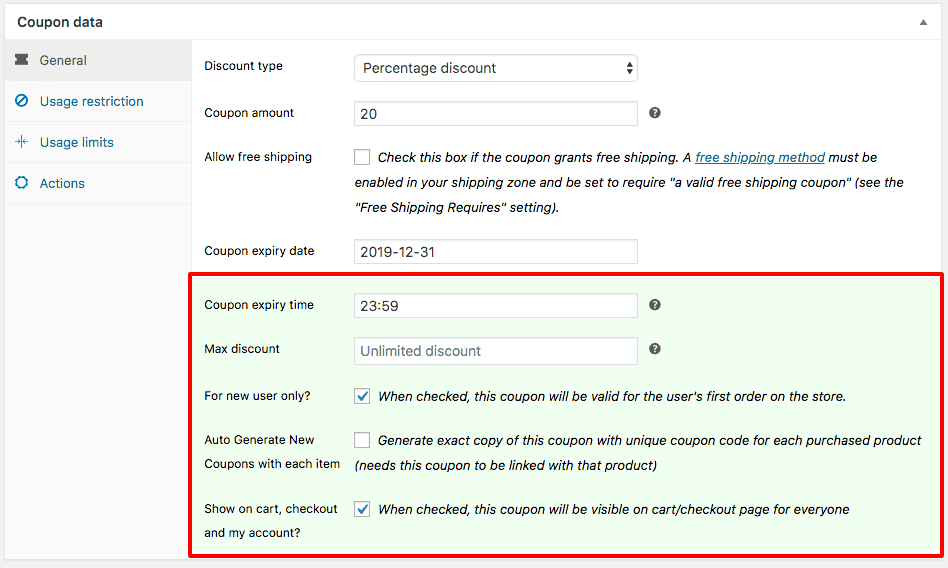
Now, go to WooCommerce > Coupons > Usage restrictions and you have the remaining restrictions (highlighted in green) as shown in the image below.
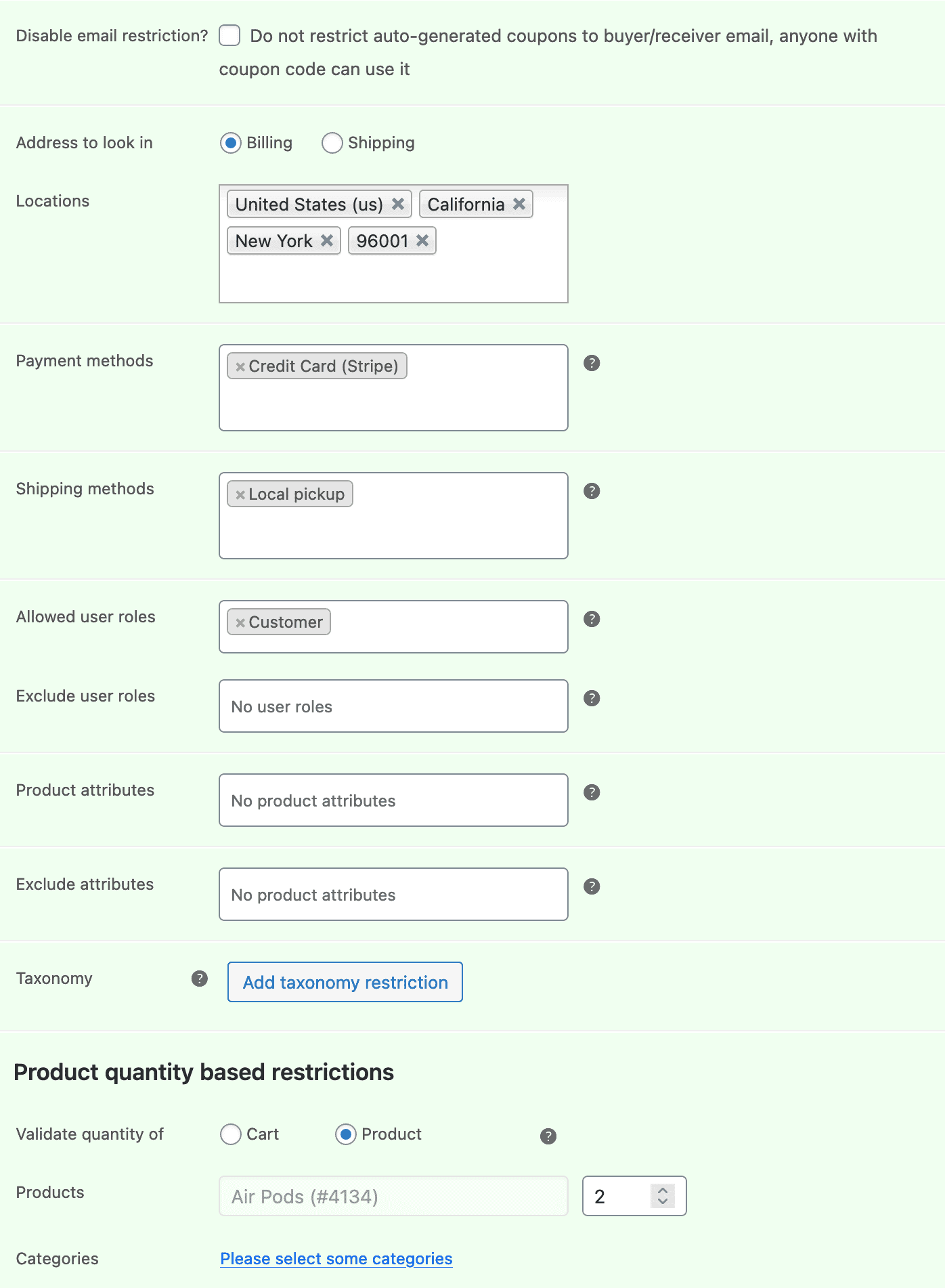
Choose the restriction and enter values for which you want to allow the usage of this coupon.
It can’t get easier than this!
How to set up URL coupons in WooCommerce?
With URL coupons, you can pass multiple coupon codes to any URL including custom ones, clicking on which the coupons will be auto-applied.
URL coupons will obey all the limits and usage restrictions (advanced ones like payment methods, product quantity, shipping methods…) when applied.
By default, on click on the URL coupon, the user gets redirected to the shop page. You can redirect to the cart page, checkout page or any other page on click of the URL.
Consider you want to a 10% off coupon to be applied via URL. Here are the steps:
- Go to
WordPress admin panel > Marketing > Coupons > Add coupon - Set the coupon code or generate it; set discount type, coupon amount, restrictions & other limits.
- Tick the
Auto-apply?checkbox. - Publish the coupon.
- Once you publish the coupon, you would see a box on the right hand side named
Coupon shareable link. - Click on the button
Click to copyto copy the link & share it wherever you want.
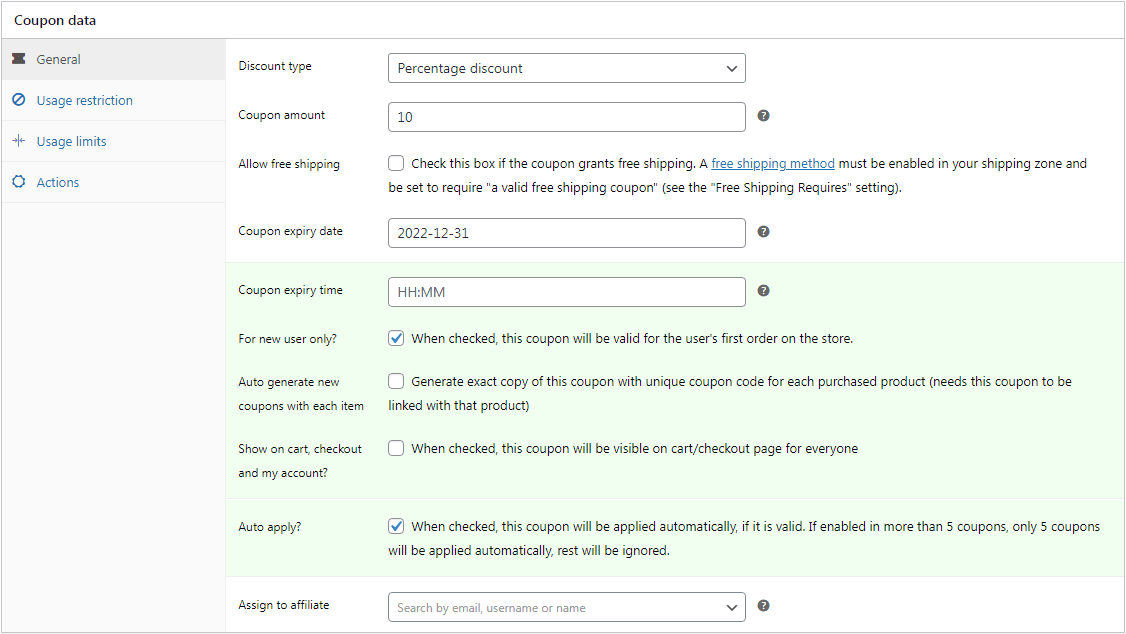
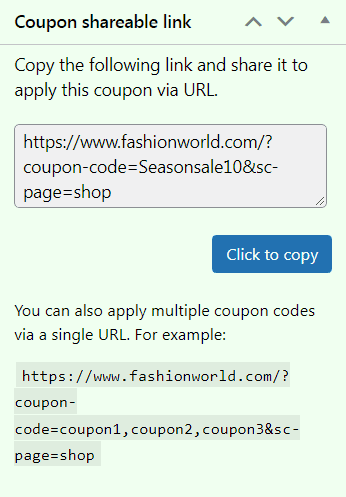
Once any customer clicks the URL, the discount automatically gets applied.
Know more ahout URL coupons and use cases
How to restrict WooCommerce subscription coupons?
Smart Coupons is compatible with Woo Subscriptions plugin. So you can allow the coupons to get auto-applied, restrict coupons for specific payment gateways and location, subscription products, etc. For example:
- $5 flat off on sign-up fee for a product worth $50 auto-applied.
- 10% off on sign-up fee for a product worth $150 when the payment gateway is Stripe.
- $10 recurring coupon for product valid till 9 payments only for customers in Europe.
- 10% recurring coupon for products valid till 6 payments for all subs products from category Analytics.
and many more…
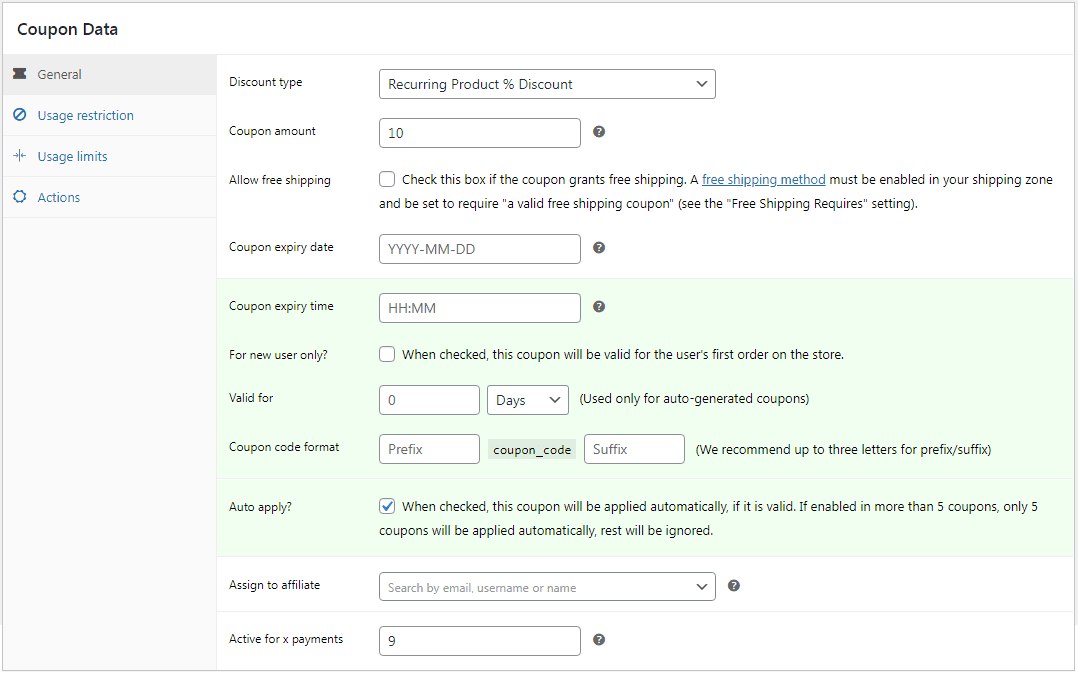
Learn more about subscription coupons
Smart applications of WooCommerce coupons
You just read some cool smart coupons types. Let’s see how to make some best use of them.
Offer store credit for a refund
Morgan is unhappy with his purchase and requests a refund. You can issue him a store credit instead of a refund. This is an effective strategy for encouraging him to make another purchase and compensating for a previous bad experience.
Recommended read – Nine best WooCommerce store credit use cases to boost sales
Set exact coupon expiry time
An online retailer specializing in electronics wants to maximize sales during the highly competitive Black Friday shopping event. So you
create a coupon that shows urgency and drives conversions. Set the expiry time for 11:59 PM. You would free yourself from remembering to shut the coupon and also not giveaway more.
Promote the coupon well in advance and show a timer for the offer to create scarcity among your audiences, prompting them to buy at the earliest.
Bulk generate WooCommerce coupons for deal sites
An online fashion retailer decides to create a promotion offering 30% off on select items for a limited time. They can generate a bunch of coupons, each having a unique coupon code and restrictions, and export them to a CSV file. When this CSV file is shared with the Deals site, they can issue one coupon to each purchaser.
Free gifts or giveaways using a coupon
To generate excitement for a new product launch, a tech retailer offers a free pair of earbuds with the purchase of a new smartphone. Customers would use a unique coupon code at checkout to redeem the free earbuds. So instead of a discount, a product can be redeemed for the coupon code.
Best for stock clearance, new product launch, and giveaways.
Offer a higher value coupon at a lower price
A $450 credit coupon at $400. Here, you are giving an additional $50 store credit to your customers. So, you have already pocketed a $400 customer if they buy it.
The point to be noted here is…acquiring a $400 customer is more profitable at the expense of $50 credit.
Offer discount based on product quantity
An online retailer selling electronics wants to encourage customers to purchase multiple items at once. They can create a coupon with the following conditions:
- Minimum Quantity: 3
- Maximum Quantity: 7
- Discount: 25% off the total order
This incentivizes customers to buy more items in a single transaction, increasing the average order value. Offering a bulk discount or discount based on product quantity in the cart, this is quite useful.
Set maximum discount limit – Get 70% Off up to $50
An e-commerce store wants to offer a 70% discount on Black Friday to boost sales. However, they want to limit the maximum discount amount to $50 to avoid excessive losses.
By setting a “>maximum discount limit, the store can offer a significant discount while controlling the overall cost of the promotion. This strategy encourages customers to make larger purchases while preventing excessive discounts on small orders.
Restrict WooCommerce coupons by location
For example, on 26th of December or Boxing Day, allow customers only from Canada, UK, Australia, New Zealand and South Africa to redeem coupon on your digital products.
Sell high end product using a lower-end product
An electronics retailer creates a strategy to offer a discount on a premium smartphone when customers purchase a budget-friendly phone or accessory.
Whenever a customer buys a budget smartphone they receive a coupon code along with their order. The coupon is restricted to a single use and can only be applied to the premium smartphone.
This way, you are prompting customers to buy your higher-end product and pocketing more sales.
Issue multiple coupons to one or more products
Customers always like a steal. So offering multiple discounts sometimes is not a vague idea. On the contrary, it drives more and more new customers as well as keeps existing customers delighted. For example, issue a coupon of 10% discount on product A and another discount of 15% on product B.
Start getting loyal customers today
Coupons serve as a solid conversion bait, enticing more customers to make purchases, especially when paired with smart coupon types.
The process of creating these coupons is simple and straightforward with Smart Coupons plugin as demonstrated above.
So all you need is Smart Coupons, the reliable and human support-backed WooCommerce plugin to boost your revenue and get loyal customers.
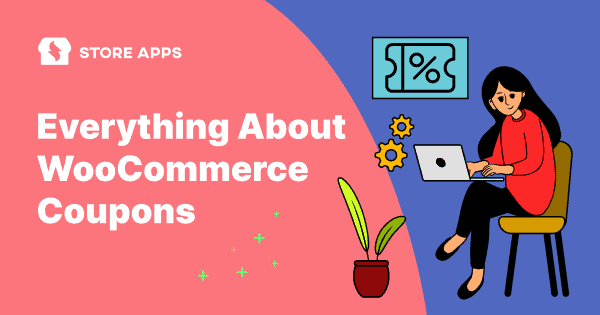
When creating a new coupon, is there a way to keep this option selected by default: “Check this box if the coupon cannot be used in conjunction with other coupons.”?
In WooCommerce, there’s no such setting. It can be done using custom code
Are there any restrictions made to the Smart Coupon, like it can be applied only to selected products and only one product out of several in the cart qyalifies for the coupon? If not why Woocommerce have not implemented it as they are charging exhorbitant price for … subscriptions which is the worst sales model for a consumer.
Smart Coupons does provide you a field where you can set products on which Smart Coupons will apply.
WooCommerce also provide same field where you can set on which product the discount should apply.
How can we create a simple Buy 2 get 1 free coupon? It doesn’t seem possible with Smart Coupons or the basic WooCommerce Coupon system.
Buy 2 Get 1 Free doesn’t seem to be possible with Smart Coupons or WooCommerce core coupon system but we have another product Smart Offers which can help you in that. See this article to know how you can configure it using Smart Offers
You can setup Buy 2 Get 1 Free offers using Smart Offers. Not only that it can help you in setting up many such offers with multiple conditions.
Do you have a solution to have coupons applicable between certain times (i.e. 17:00 & 20:00 daily) ?
No, currently it’s not possible. We may consider adding this in Smart Coupons in future.
how to do when two product ourches then only get discount
There’s one setting in WooCommerce coupons which restricts the discount to be applied on a specified number of items. The setting is “Limit usage to X items” which is located under “Usage limits” tab of coupon. But this doesn’t seem to perfectly match with your requirement.
From the above-mentioned plugin, “WooCommerce Extended Coupon Features” seems to have this feature.