We know how painful it is to manually update or assign attributes to an exorbitant number of products on your WooCommerce store.
However, this shouldn’t stop you from selling more products. While it might sound daunting, the way forward can be made easier through a plugin that can do the heavy lifting for your business.
To make the way forward easier for you, we have compiled the most vital information about how to bulk edit attributes, product prices, categories and a lot more in WooCommerce.
Attributes vs. variations: key differences
Initially, WooCommerce for beginners could get confusing and overwhelming.
Allow us to simplify the same with an example.
Attributes are characteristics that define a product. On the other hand, variations are products created based on attributes.
For example, a red-colored, XL size T-shirt is a product variation created based on attributes ‘Color’ and ‘Size’.
You can create hundreds and thousands of product variations based on attributes. But with default WooCommerce, you can add up to 50 variations at a time.
Streamlining bulk editing with Smart Manager
As a store owner, there is a lot to do every day! To ensure that the business continues to thrive, you must ensure that everything is on track!
Besides that, we know how annoying it is to edit products one by one. Imagine the hassle of doing the same for each product.
The default WooCommerce allows bulk editing only for simple products. The bulk editing is limited to only the following aspects – price, tax, size, weight and others.
You can’t bulk edit attributes such as predefined product attributes or custom attributes. The filtering option is also not that good.
So, with the help of the Smart Manager plugin, you can easily bulk edit attributes – add, remove and overwrite them in no time.
Smart Manager provides an Excel-like spreadsheet (sheet editor) to manage your WooCommerce store.
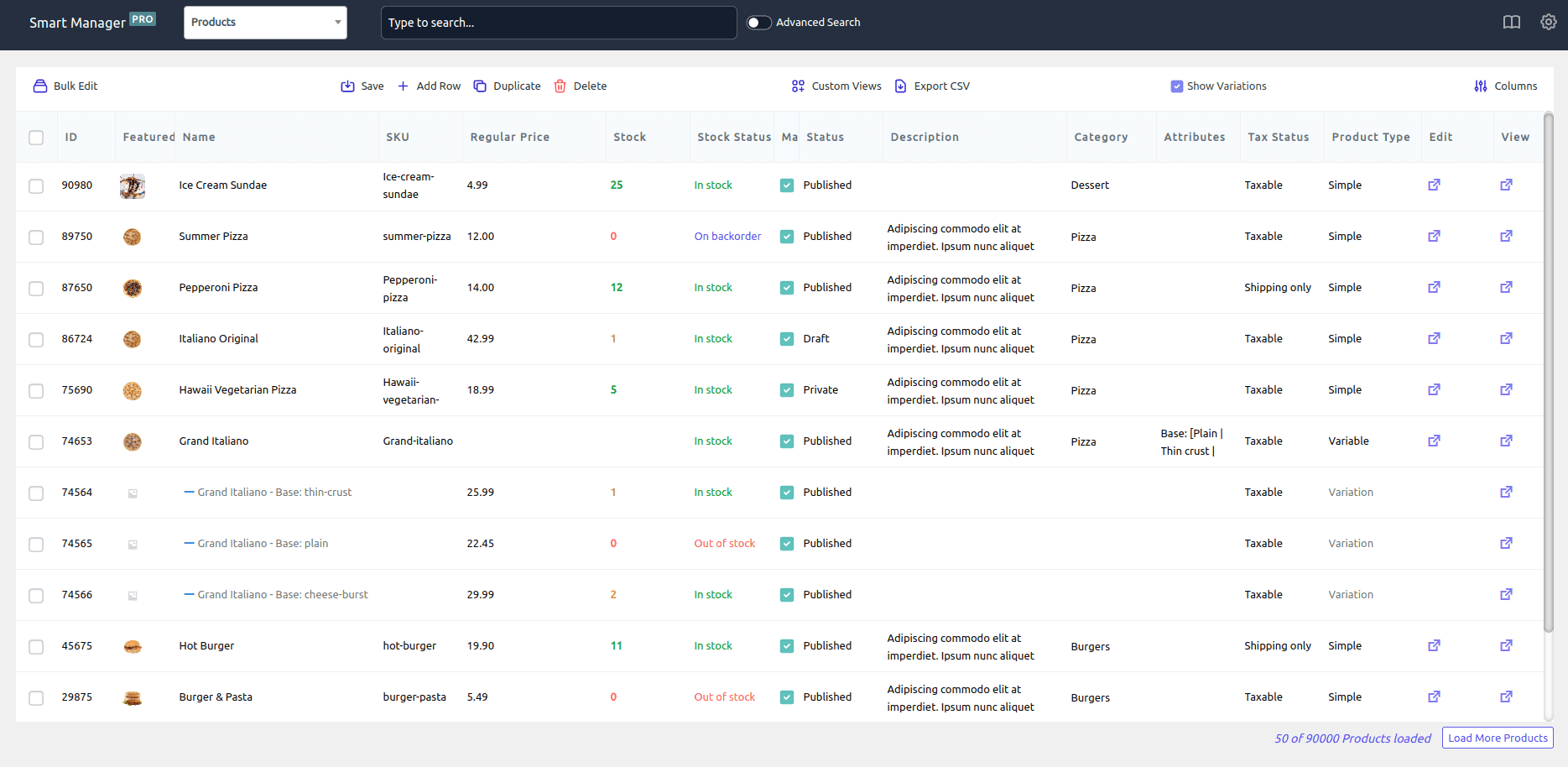
Be it products, orders, coupons, users, or any WordPress post type, you can directly make edits.
However, the biggest USP of Smart Manager is the Bulk Edit/Batch Update feature.
How to bulk edit attributes with Smart Manager?
Let’s see how you can bulk manage and edit attributes in WooCommerce using Smart Manager:
Add/remove existing attributes in bulk
- Suppose you ordered ten new blue-colored T-shirts for the holiday season. To set attributes for these products in one shot, go to your WordPress Admin panel > Smart Manager. Select
Productsdashboard from the dropdown. - Select the required products. If you have more than tens or hundreds of products, use advanced search to get all those products quickly. Click on the
Bulk Editoption. It will open up a slide-over panel. - Select Add attribute > Color > Blue and click
Updateas shown in the image above. All these T-shirts will be assigned a Blue color.
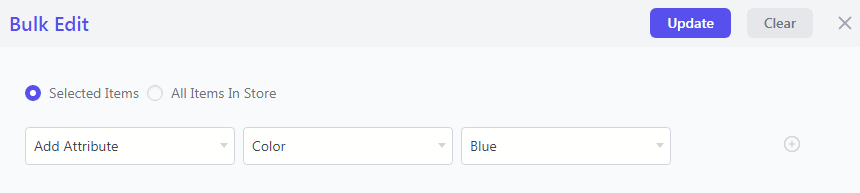
Similarly, if you have thousands of products and want to add all of them to pre-configured attributes in one go, use the bulk edit functionality mentioned above.
Add custom attributes in bulk
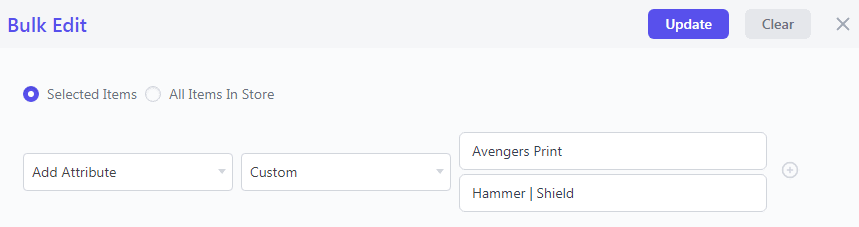
Consider the same example above. But here, all the blue T-shirts are printed with Avengers’ weapons. Using the Bulk Edit option, you can add a custom attribute ‘Avengers Print’ for all products at once.
Assign multiple attributes based on search filters
You are selling a vast range of electronic items and you want to assign attributes only when the product category is a laptop, belonging to the Dell brand, each having a price above $700.
- Go to your WordPress Admin panel > Smart Manager. Select
Productsfrom the drop-down on the Navigation Bar at the top. - Now click on the
Advanced Searchtoggle. It will open up a slide-over panel. Enter the search conditions as shown in the below image and click onSearch. - Only your required products will be listed. Now, as mentioned earlier, select these products, click on
Bulk Editand enter the conditions as shown in the image below. - Click on the
Updatebutton.
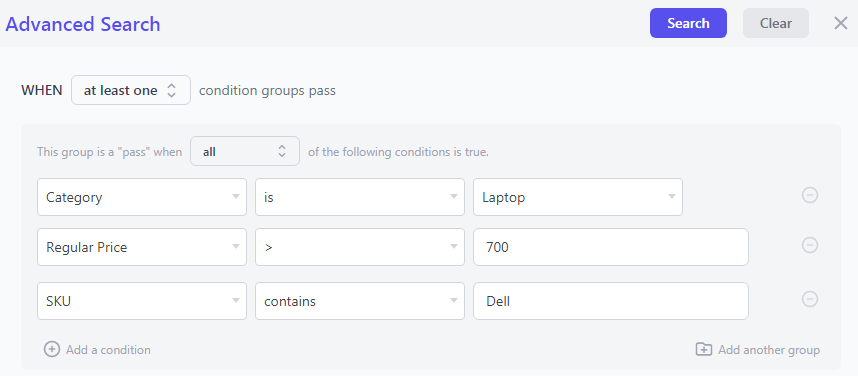
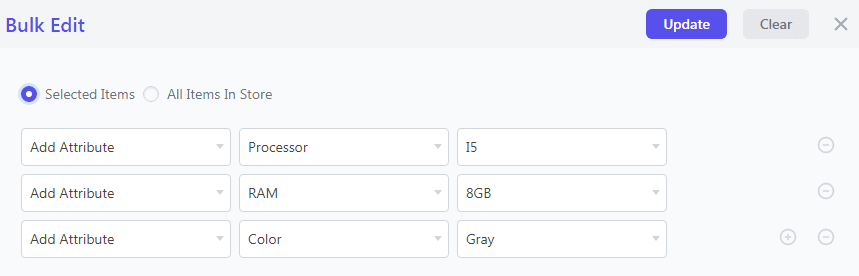
All your required products will be assigned the attributes you want to add. Quite easy, right?
You can also remove attributes from products or copy attribute values from products using the same steps.
How to bulk edit products with Smart Manager?
Follow the steps you read above for bulk editing attributes. Here, instead of attributes, you can bulk edit product stock, SKU, assign a category, tax status, backorders, and more.
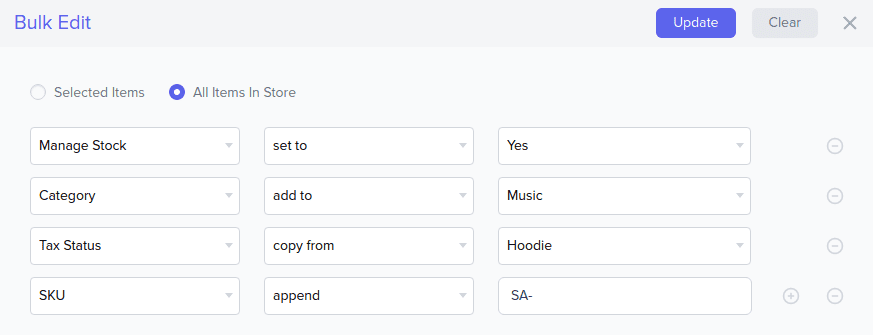
Refer to this bulk editing products blog for more details.
How to bulk edit prices with Smart Manager?
Using Smart Manager, you can bulk edit both the regular price and sale price fields.
Increase or decrease prices by % or fixed amounts, set sale price same as regular price, edit prices based on product categories, edit sign-up fees and recurring fees for subscription products and much more.
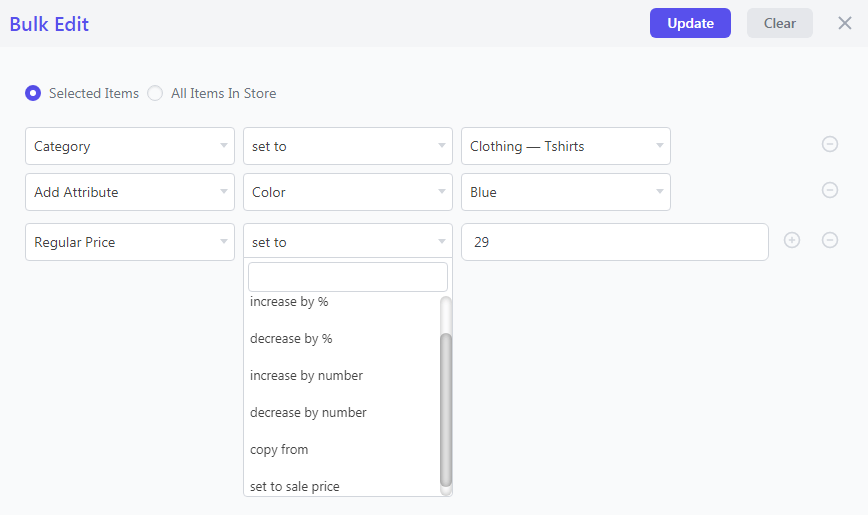
Edit product prices based on attribute filters
Smart Manager also allows you to instantly search products based on attributes and make an edit or update price in bulk.
For example, reduce the sale price by 10% of all wristwatches having a square dial and stainless steel belt. Here, the dial and belt are attributes.
Refer to this bulk editing prices blog for more details.
How to bulk edit categories with Smart Manager?
As with other processes, editing categories in bulk with Smart Manager has also been easier than ever.
Select whether – ‘set to, add to, remove from, copy from, copy from field‘ applies to your requirement and select the appropriate category.
For example, you want to bulk set Clothing category to specific products on your store.
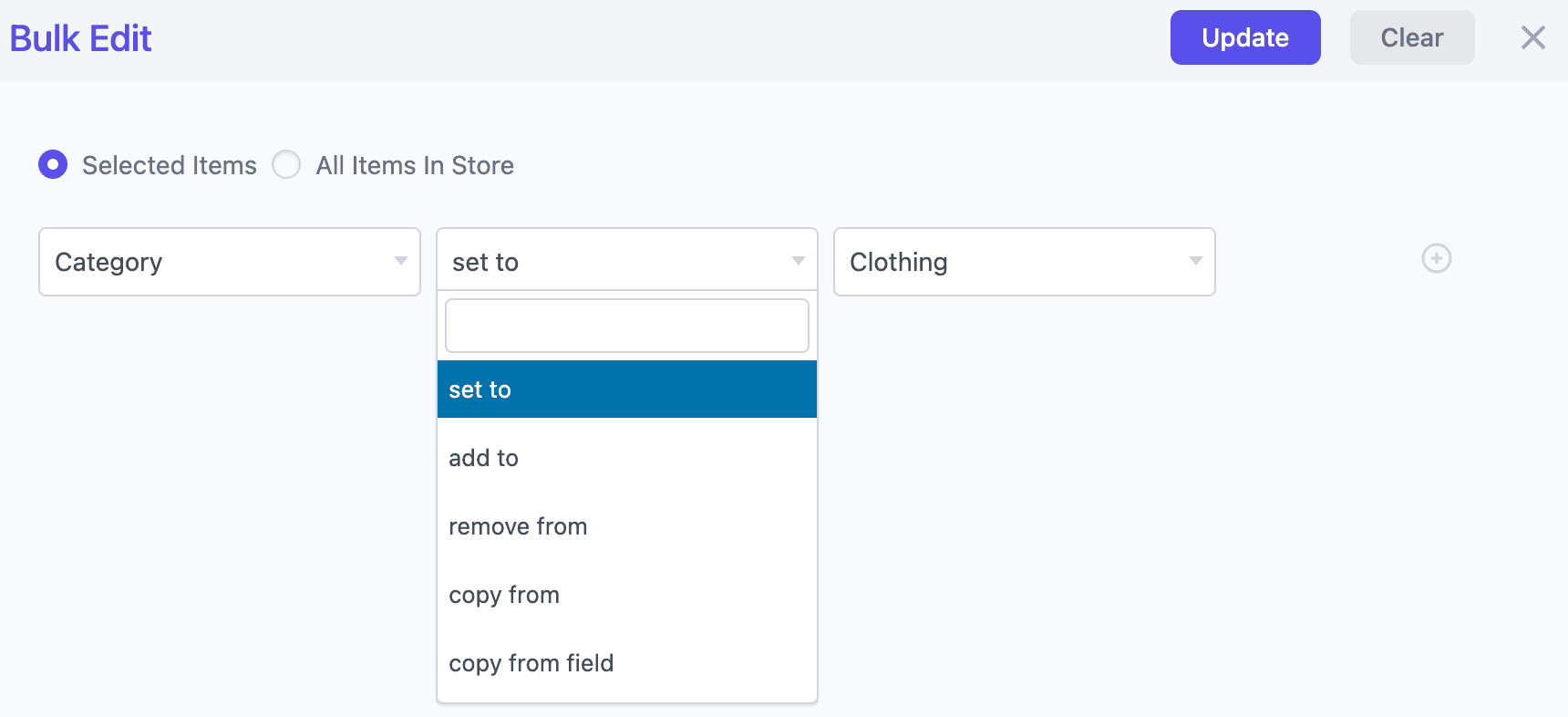
Refer to this bulk editing categories blog for more details.
Other powerful Smart Manager features
- Bulk edit any fields of any post type – products, orders, coupons, posts, subscriptions, bookings, etc.
- Export CSV based on search, date and column filters.
- Duplicate any post type and make edits to them.
- Add your logo to packing slips/order printing and also print the same in bulk.
- View all orders on the screen, change order statuses, add new custom orders and bulk edit them. More about order management.
- Know the lifetime value (LTV) of all your customers along with their total purchases to date and last order details.
- Smart Manager allows you to update many items at once directly from the grid. Moreover, it also helps in editing multiple column values using the auto-fill option or by using copy-paste and saving it all at once.
- Compatibility with top WooCommerce & SEO plugins – Subscriptions, Bookings, Yoast, etc.
- Bulk stock management allows you to set backorders, delete products, filter and bulk edit stock for many WooCommerce products and variations at once.
- Undo bulk edits and inline edits.
There is certainly a lot more to the plugin! Try out Smart Manager and see the difference for yourself!
Conclusion
If you have a WooCommerce store that has endless products, Smart Manager is a saving grace for each business owner.
Not just attributes, but anything you want to manage better and faster can be taken care of with just a click! Be it prices, orders, coupons, users, posts and more.
Smart Manager won’t fail you!
Until we come with another post, happy growing!
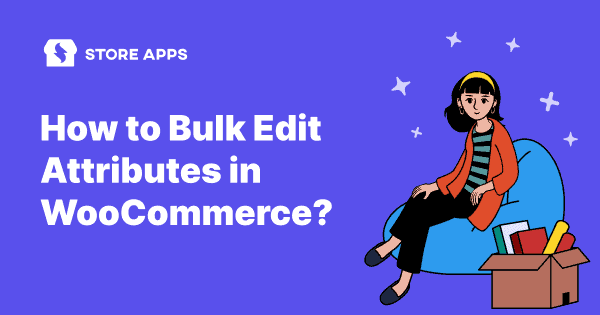
Once I have imported products/attributes into woocommerce, is there anyway I can set a batch process to convert attributes to variables?
Hi Ellie,
From converting attributes to variables, are you referring to generating new variations using Smart Manager? Then sorry, currently the same is not supported in the plugin.
However, you can have a check with our other plugin Bulk Variations Manager, using which you would be able to create variations in bulk.
Is Smart manager also compatible with Uni CPO plugin? https://wordpress.org/plugins/uni-woo-custom-product-options/
Hi there,
We haven’t tested the Smart Manager plugin with Uni CPO plugin. However, the Smart Manager plugin is designed in a way that it automatically scans your WordPress database and detects and lets you manage any custom field for any custom post type.
Would suggest you go ahead and try the plugin on your site and try to manage the same custom fields. Feel free to reach out to us if any queries.