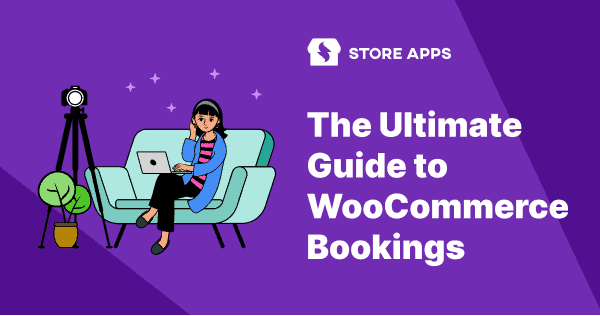Gone are the days of long queues and missed appointments. Online bookings have revolutionized how we manage our time and access services. From scheduling doctor’s appointments to booking hotel stays, everything is just a click away.
This blog looks into the world of WooCommerce bookings, how to set up bookable products and how to effectively manage bulk bookings. Also, find the best plugins for bookings in WooCommerce.
What are the benefits of WooCommerce Bookings?
Since online bookings and reservations have become a quick, easy and impartial method, they have improved multiple things for WooCommerce businesses. The following is going to explain how online bookings help web businesses.
- Seamless booking experience: No waiting time or physical queues; easy selection of time slots and payments.
- No phone calls required: All reservations are managed online, eliminating the need for calls.
- Instant confirmation: Customers receive immediate confirmation via email or SMS.
- Flexibility: Bookings can be made, canceled or rescheduled at any time.
- Time-savings: Quick booking process saves time for both customers and businesses.
- Offers and discounts: Easy implementation of promotions to attract customers.
- Increased customer reach: Accessible booking options attract a wider audience.
- Real-time availability: Displays up-to-date availability, preventing overbooking.
- Automated management: Reduces manual effort with integrated systems.
- Enhanced customer experience: User-friendly interface improves satisfaction.
- Scalability: Easily supports business growth and diverse bookings.
- Reduced no-shows: Automated reminders lower the risk of no-shows.
- Secure transactions: Ensures secure, encrypted payments for customer trust.
- Improved efficiency: Streamlines operations, allowing focus on quality service.
Bookings in WooCommerce: Which plugin is the best?
If you want to turn your WooCommerce store into an integrated booking platform, the right plugin will make all the difference.
The official WooCommerce Bookings plugin is a super handy solution that can be used to easily create and sell bookable products.
With this extension, the entire booking process is automated, eliminating the need for manual phone calls or maintaining physical records.
Customers can easily book their desired services, and the system takes care of everything—from tracking availability to managing payments.
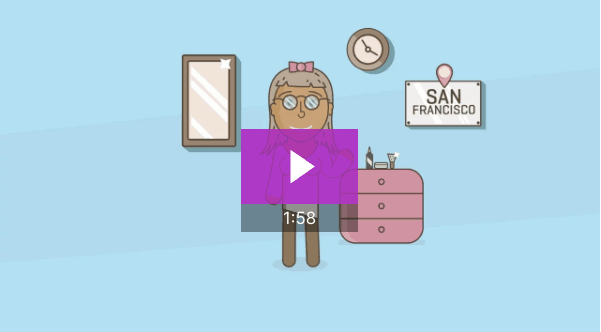
Top WooCommerce Bookings plugin features
- Set specific dates and times for classes, appointments or guided tours in days, hours or minutes.
- Create buffer times between bookings to accommodate other priority tasks.
- Limit bookings to one-at-a-time or allow multiple people to make reservations.
- Offer flexible pricing with special discounts for group bookings, lower prices for early birds, higher prices on holidays and special rates for kids.
- Display availability in the customer’s timezone to ensure accurate booking times.
- Automatically send out notification emails when a reservation is made, confirmed and a day before the booking date.
- Prevent double bookings by ensuring that once a service is booked, it is unavailable for others at the same time. For example, if a photographer is booked from 12:30 to 2:30, they won’t be available for others during that time.
- Update existing bookings or availability and filter to view specific services or resources.
- Auto-sync bookings with Google Calendar, enabling seamless integration.
- Manually add customers from the calendar for phone bookings.
- Compatible with Smart Manager, making it easy to manage bookings, bulk edit, filter and export to CSV.
- Custom Product Type (Bookings) added to the new Woo “Add Product” workflow.
- Improved Bookings Calendar Connection & Sync Flow by adding Labels and Notifications.
- Enhanced store owner and new bookable product on-boarding experience.
- Tracks support for product templates.
- Bookable products dropdown option in WooCommerce Analytics’ reports.
- Check booking availability on checkout validation to reduce over-booking.
Pricing: $249
Get WooCommerce Bookings plugin
How to set up bookings (bookable products) in WooCommerce?
Now that you have a better understanding of the bookings plugin for WooCommerce, let’s take a look at how to set it up and manage them.
We will split this section into four steps:
- Installing WooCommerce Bookings plugin
- Creating a bookable product
- Configuring available booking slots
- Setting up the costs
Before the steps, let’s understand booking period.
What’s a booking period?
The booking period is the period of time during which you can make a reservation or book a service, event or accommodation. In essence, it’s the window of time that you have to reserve a spot or attend something that you wish to do, go to or use.
Here are a few examples to help illustrate what a booking period might look like:
- Hotel bookings: Bookings can typically be made from a few months in advance to a few days before your stay. For example, for an August trip, you can start booking as early as January or February, but should book no later than a few days before your stay.
- Concert tickets: Tickets can usually be purchased from a few weeks to a few days before the event. For a June concert, tickets might be available from March or April, but should be bought at least a few days before the show.
- Rental cars: Bookings can be made from a few weeks to a few days before your rental period. For a July trip, you can reserve a car as early as May or June, but should do so no later than a few days before your trip.
Get started with WooCommerce Bookings installation
Navigate to WordPress Admin > Plugins > Add New and upload the WooCommerce Bookings.zip file. Activate it and you are good to go.
You’ll notice a new menu item in the sidebar, ‘Bookings’. From here, you’ll be able to create new bookable products and configure different settings related to accepting bookings.
Create a new bookable product
This plugin has a very intuitive and user-friendly interface. You can create a bookable product in the same way that you would for any other product in WooCommerce (as bookings are sold as products).
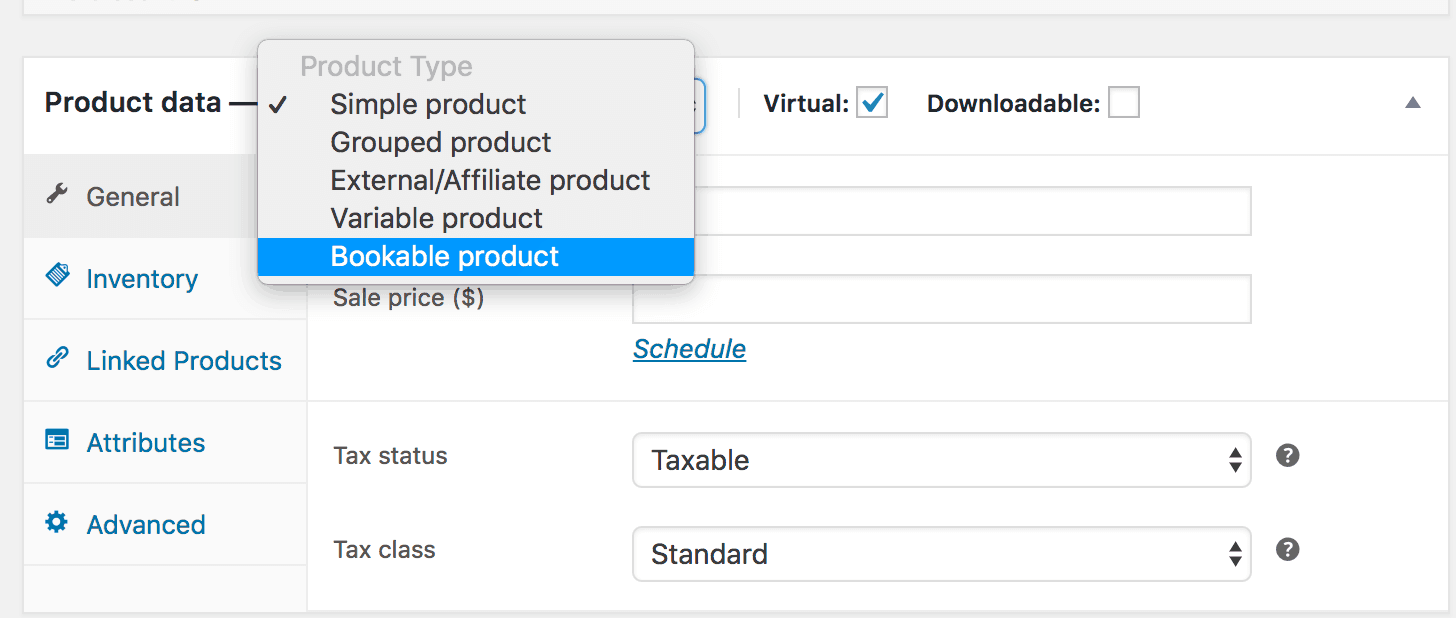
- Go to: Products > Add New.
- Enter a title and description for your product.
- Under Product data, select
Bookable productfrom the dropdown menu. - Tick the
Virtualcheckbox if your product is digital.
Next, let’s get into the details of the bookable product.
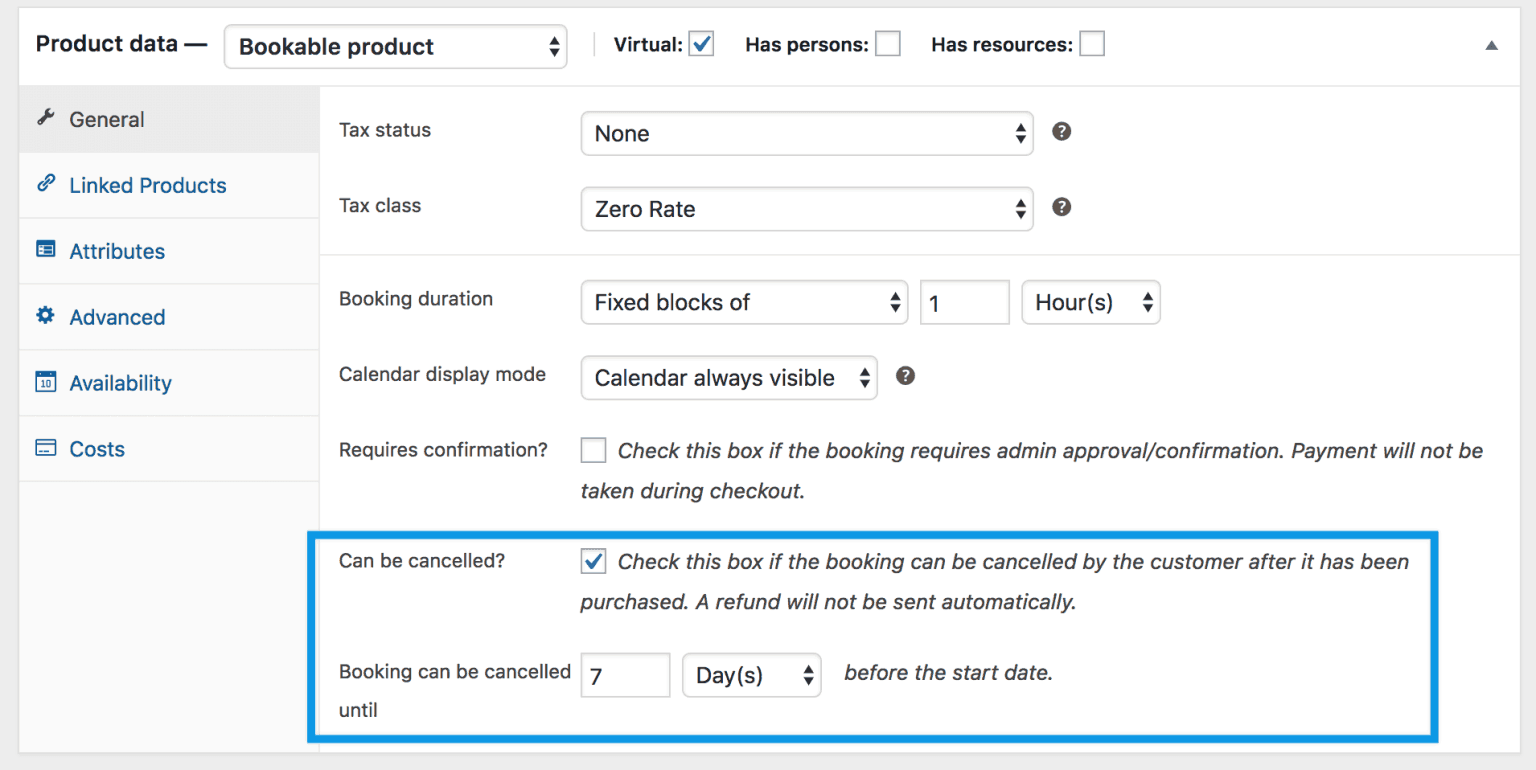
Taxes
Whether you need to charge tax or not, select the appropriate value for the product.
Booking duration
This determines how long a booking lasts. It can be hours, minutes, days, weeks or months. The booking duration is of two types:
- Admin defined (Fixed blocks) – Have a set duration that you define. Customers can only choose one block which will last the defined amount of time. For example, car washing appointments last only thirty minutes and your customers can only book one at a time.
- Customer-defined blocks – Have a set duration, but the customers can choose how many blocks they want. For example, the co-working space is rented out in hourly intervals, and customers can define how many one-hour blocks they would like to rent.
Calendar display mode
Select ‘Calendar always visible’ or ‘Display calendar’ on click. The calendar is set to always visible by default.
Requiring confirmation
Tick the ‘Requires confirmation’ checkbox if the admin needs to review the booking before confirming it. Once the booking is approved, the customer receives another email to then submit the payment.
Allowing booking cancellation
Tick the box to allow customers to cancel their bookings. Once ticked, you can set the time customers can cancel the booking before the start date.
Configuring bookings
Further is the WooCommerce bookings availability/availability (what slots can be booked) under the Availability tab.
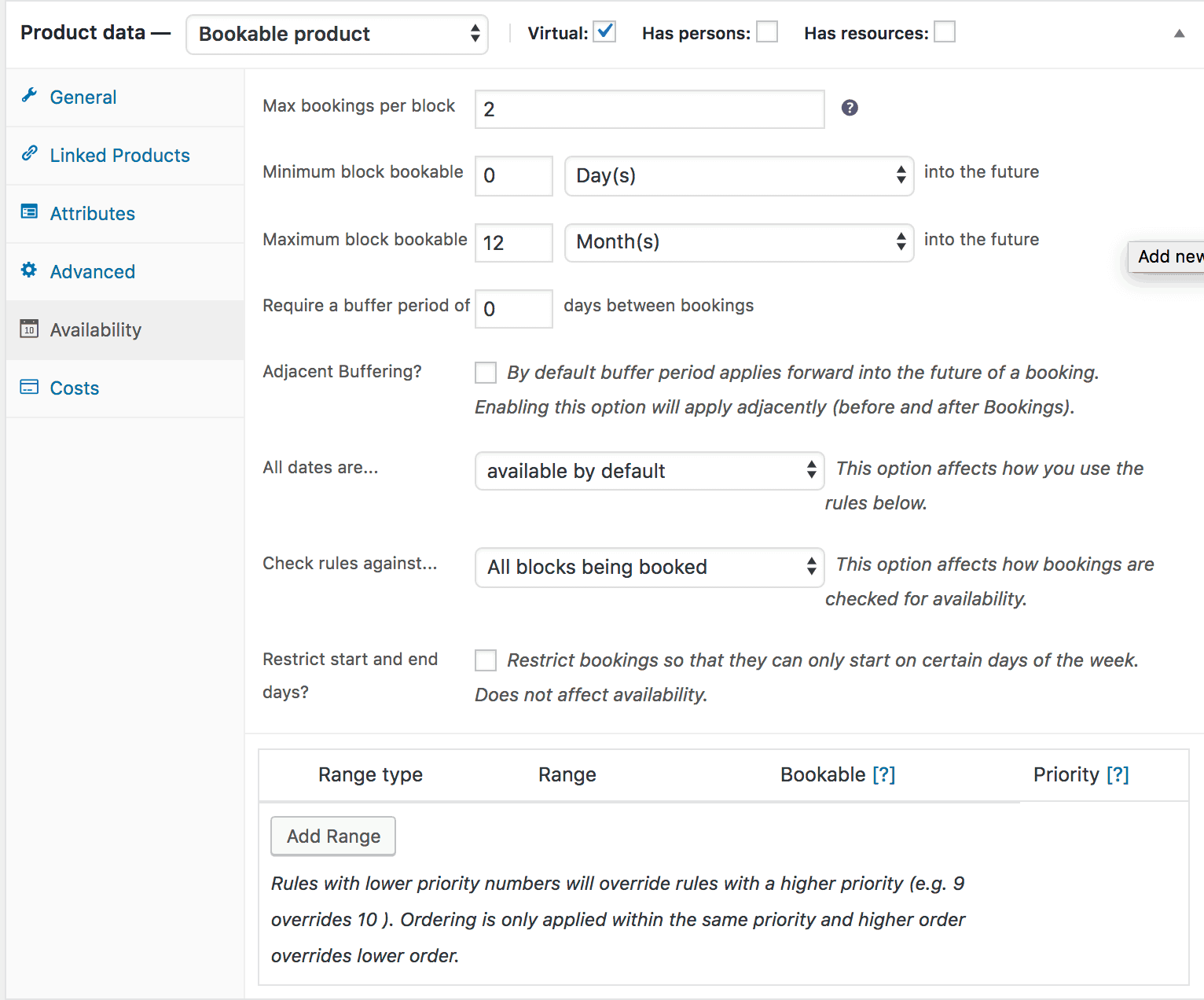
Max bookings per block
This setting allows multiple bookings at the same time. With a fixed booking of 1 day and maximum bookings per block set to 2, then each day you can accept two bookings.
Minimum block bookable into the future
With this option, you can specify the minimum time in the future for which the users can book. For example, if we enter a minimum block of five days in the future and today’s date is 7th April, then the visitors can only book for blocks on 12th April and onwards.
Alternatively, you cannot book a block for 12th April before 7th April.
Maximum block bookable into the future
With this option, you can specify the maximum time in the future for which the users can book. For example, if we enter a maximum block of 2 months in the future and today’s date is 9th May, then the visitors cannot book for blocks from 9th August onwards.
Require a buffer period between bookings
This is required if you want a break between your bookings. For example, if you sell appointments in 1-hour blocks and wish to have a break of one hour between them, you can specify a buffer period.
Adjacent buffering
If you prefer to add a buffer before and after your appointments, tick the Adjacent Buffering checkbox. This option adds the specified block both before and after each booking.
All dates are
With this option, you can specify if all the dates will be available or unavailable by default. You can specifically turn some dates on and off with rules.
Check rules against
You get two options:
- All blocks being booked – This checks all available blocks within a duration. For example, if a customer chooses to book for 3 days and 1 block is equal to 1 day, it will check availability for all 3 days.
- Starting block only – This checks the first block the user selects. For example, if a customer chooses to book for 3 days and 1 block is equal to 1 day, it will only check availability for the first day.
Restrict start and end days
Say you have a weekly rental, but you only allow customers to start their rental on Fridays. Tick the box. Select the day (in this case Friday) or day(s) you would like to restrict the booking to start on.
Custom availability range
You can specify the range for availability as per your requirements using the range option. Click add range and create custom availability.
For instance, if you know your beauty salon will be closed for ten days in March, then you can specify a range for the unavailability.
That’s quite a lot there. Further, is to set the bookable product price.
Setting the product cost
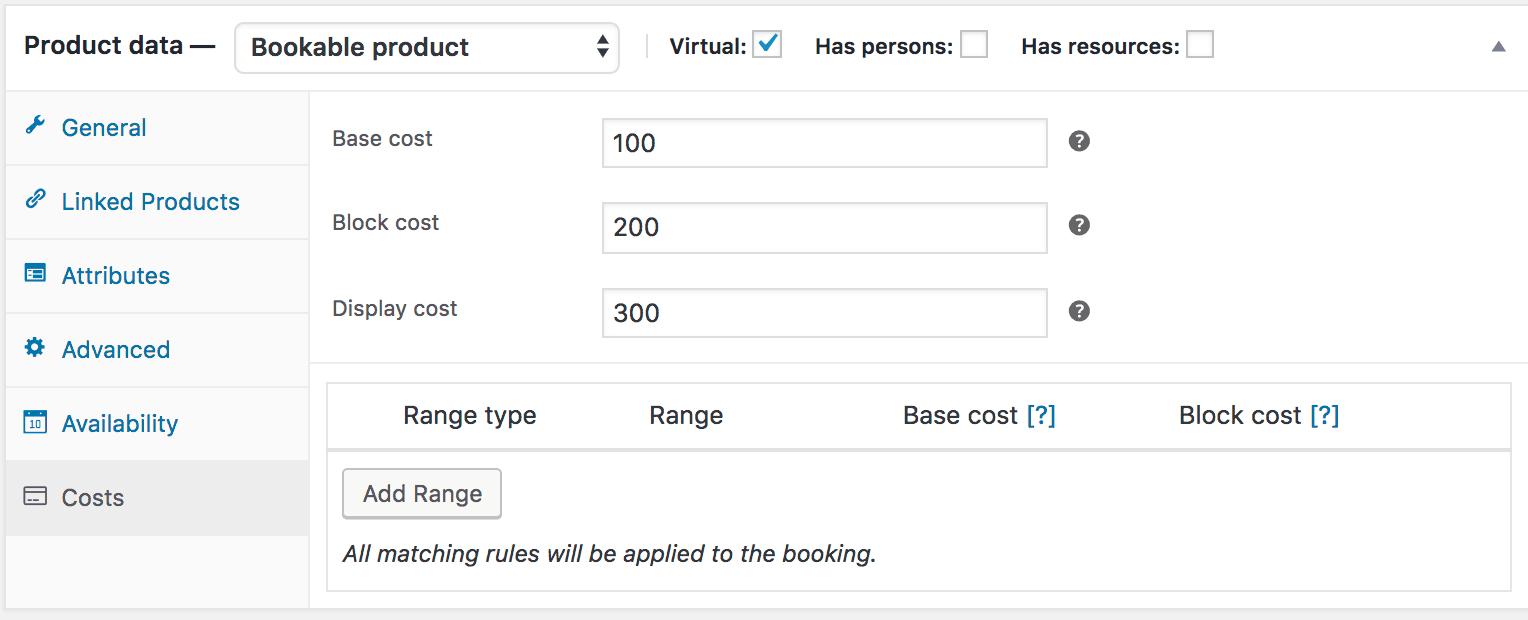
Base cost
Applied regardless of a customer’s choices on the booking form.
Block cost
Cost per block that was assigned under the General tab. If a customer books multiple blocks, this cost gets multiplied by the number of blocks booked.
Display cost
It is shown to the user on the frontend. Leave blank to have it calculated for you. If a booking has varying costs, the lowest available cost is shown and is prefixed with the word ‘From’.
Beneath the display cost, you have an area where you can define extra costs. This works similar to availability. Click Add Range to begin:
A row appears where you can input the range type, from/to and cost:
Base cost and Block cost can be added, subtracted, multiplied or divided by the amount you enter.
Persons
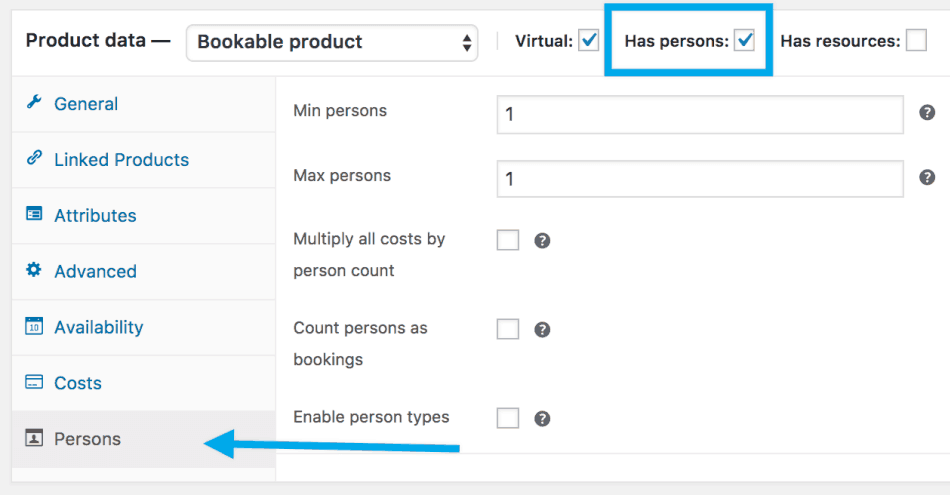
If the booking can be made for multiple persons at once, tick the Has persons checkbox. Once selected, a new tab Persons appears. The Persons tab also allows you to define different prices depending on the person type. To set up different person types, tick the Enable Persons Type checkbox in your Persons Tab.
Resources
For added flexibility, WooCommerce Bookings supports bookable resources that can be booked independently within a bookable product. Tick the Has resources checkbox to enable a new tab.
An example use case for a customer selected resource would be a room type, such as single and twin rooms.
Resources can be used globally across multiple products. For more information on resources, view this doc.
Of course, there are many other settings you can configure with WooCommerce Bookings such as sending custom email notifications or SMS notifications.
We have covered the main configuration here. You can refer to this documentation for more details.
That’s it. Your bookable product is ready.
Whether it’s hotel reservations, doctor appointments or any other type of online bookings, this is how you do it with WooCommerce Bookings.
But wait!
Now comes the important part – with so many bookings, how will you manage hundreds and thousands of bookings – reschedule, cancel, modify personal details, etc.? How easily, quickly and stress-free will you manage all these bookings?
Well, here’s the answer below.
How to bulk manage bookings in WooCommerce?
Smart Manager is a super handy plugin that makes it very easy to manage hundreds and thousands of bookings from a single place, using an Excel-like spreadsheet. Faster, smarter, better!
You don’t have to dig through each booking and make a change.
Say you have a five-star hotel with 200 rooms including single rooms, double rooms, studio rooms, suites, etc. It’s season time next month and you want to raise the price of all your rooms by 20% before they are booked.
So, using Smart Manager, simply select the date range, rooms and ‘select increase price by’ and enter the value. Done!
Here’s how to use Smart Manager for efficient bookings management:
Bulk edit bookings
Smart Manager lets you edit thousands of bookings in bulk in no time. From changing booking prices to canceling, rescheduling or fixing monthly rental prices, you can do it all with Smart Manager in no time.
For example, if the flight bookings need to be canceled due to natural calamities, select all the required bookings and change their status to Canceled at once in Smart Manager.
Directly edit a booking
You can edit any booking field – date, time, status, price, etc. directly from the grid without moving to individual bookings.
Search for a specific booking in a flash
Searching using keywords or filters and fetch your desired results instantly. For example, you want to cancel all bookings from Apr 7 – May 9 made in the name of Mr. Brad and Ms. Reese. Enter these names in the search bar, select all entries to delete the bookings of these two people. As simple as that.
Export bookings as CSV
Export all your booking data to CSV or based on date, column and search filters.
Other popular WooCommerce Bookings plugin to consider
Other than the official bookings extension, the following WooCommerce Bookings plugins are also powerful. Let’s see what they have to offer.
Booking & Appointment Plugin for WooCommerce
This plugin developed by Tyche Softwares tops our list. It’s a great plugin with tons of features. You can offer any product as a bookable product. Link bookings with other WooCommerce product types like simple, variable, grouped, bundles & composite products.
Top features:
- Set special prices for weekdays, time-slots or special dates.
- Fully automatic export of bookings to Google Calendar and importing of bookings to the website from multiple iCal feed URLs.
- Allow customers to book faster by searching for available dates & time using a powerful search widget.
- Change booking dates & times on the cart & checkout page.
- Real-time availability checking & updation.
- Set varying prices based on number of days to book.
- Ability to approve or deny bookings based on availability.
- Compatible with WPML.
- The time-slots will be automatically converted to the customer’s local time, making it easier and friendlier to offer services to customers in different time zones.
Pricing: Starts from $199
Get Booking & Appointment plugin
WooCommerce Bookings And Appointments
This is also a popular bookings plugin developed by PluginHive. This plugin allows service providers and businesses of all types to easily integrate and empower their WooCommerce website with a booking solution.
Top features:
- Offer single and multiple days booking.
- Offer recurring bookings, and multiple non-adjacent bookings in a single order.
- Sync bookings with your calendar using Google Calendar Integration. Place bookings on your website directly from Google Calendar.
- Set up custom buffers before as well as after your bookings.
- Allow customers to book within a custom booking window and restrict your bookings to start only on certain days of the week.
- Add bookings on behalf of your customers from the backend.
- WPML compatible.
Pricing: Starts from $99
Get WooCommerce Bookings And Appointments plugin
Bookly Pro
Bookly is one of the best-rated and most popular booking management plugins at CodeCanyon. It’s a WordPress plugin and compatible with WooCommerce.
Top features:
- Fully-customizable booking form that can be used on any device.
- Filterable, sortable and searchable booking list that you can print or export to CSV.
- Various templates for customizable Email and SMS notifications.
- 2-way synchronization between Bookly Calendar and Google Calendar.
- Built-in analytics with booking statistics.
Pricing: $89
Appointments for WooCommerce
This plugin is fully integrated with WooCommerce, WordPress and Google Calendar. It is one of the best appointment scheduling software you can get right now.
Top features:
- Add-on fields (extra fields like check boxes, options, inputs, color swatches and uploads) are included with Appointments. Each add-on field can provide additional cost and duration. You can also reduce appointment costscost and duration with each field if you want.
- Events from your Google calendar will be automatically synced with your site and vice-versa.
- Assign multiple staff to appointments, manage calendars for each employee and allow them to log in and set their availability however they like.
- Insert your appointment forms wherever you want (blocks, widgets, pages, posts…) with a simple WordPress shortcode.
- Increase or decrease available places for specific slots. Accept more customers when you can. Decrease available capacity when you are too busy.
Pricing: Starts from $89
Get Appointments for WooCommerce plugin
Amelia – Appointments and Events WordPress Booking Plugin
The Amelia WordPress booking plugin will fully automate the interaction with potential customers. The plugin will help customers pick the right services, take care of the payments. It will also send real-time SMS reminders both for the customer and employee for booked, rescheduled or canceled appointments.
Top features:
- Add multiple employees with custom working hours and days off.
- Configure specific dates or date ranges with a different schedule for special days.
- Multiple business locations.
- Graphs and diagrams for business performance KPIs.
- Two-way Google Calendar integration for each employee.
Pricing: Starts from approx $99/year
Bonus tips to boost your WooCommerce bookings and sales
Upsell premium products: Encourage customers to upgrade to premium options, like first-class seats or deluxe hotel rooms, without needing discounts—comfort often outweighs the cost.
Use the Smart Offers plugin for WooCommerce to create targeted upsell and cross-sell offers, boosting your revenue. It’s compatible with the WooCommerce Bookings plugin, making it easy to offer premium products.
Offer gift cards/store credit for refunds: When customers cancel bookings, consider offering store credit instead of refunds.
This not only retains the customer but also encourages future bookings. While not everyone will accept this offer, those who do are likely to book with you again.
Learn how to issue store credit for booking cancellations.
Conclusion
The WooCommerce Bookings plugin offers complete control over your bookings. If you want a lot of flexibility and an easy-to-use interface, this plugin is the one for you. It’s an indispensable tool for selling bookable products, saving customers time and effort.
If you want even more efficient management, think about using Smart Manager to streamline your booking processes.
We’d love to hear your feedback on this article! Did we overlook anything crucial? Share your thoughts in the comments below.