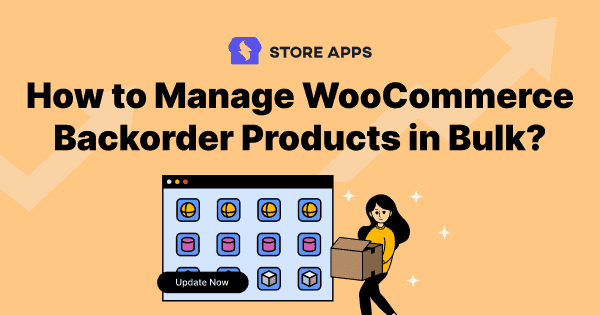Hot item, sold out? No sweat.
WooCommerce backorders turn “Out of Stock” into “Still up for grabs.” Instead of losing the sale, customers can order now and get their item once it’s restocked—perfect for popular, seasonal, or custom products.
This guide shows you how to set up and manage backorders like a pro, so you never miss a sale — even when your shelves are bare. Let’s keep those orders rolling in!
What is a backorder in WooCommerce?
Backorders in WooCommerce let customers buy products that are out of stock, with the promise you’ll ship them once they’re restocked.
Let’s say Robin wants a phone and headphones. The headphones ship in two days—easy! But the phone? Out of stock for a week. Without backorders, that’s a lost sale. But with them? Robin places the order, waits it out, and you keep the sale.
Backorders = happy customers + steady sales, even when your shelves are bare.
Pro tip: Let customers know when something’s on backorder—it builds trust!
When to use backorders:
- You’ve got reliable restocks
- The item’s in high demand
- It’s custom-made or seasonal
When to avoid backorders:
- Unreliable suppliers
- No clue when restocks are coming
- Low-stock or high-effort items (try pre-orders instead!)
Choose wisely—your customers will thank you.
How to enable backorders in WooCommerce?
WooCommerce lets you allow backorders on individual products. Follow these steps:
- Go to Products: In your WordPress dashboard, navigate to
Productsand select the product you want to edit. - Open the Inventory tab: Inside the product edit screen, click on the
Inventory tab. - Enable stock management: Check the box for Manage stock — this must be ticked for backorders to work.
- Set Stock Status:
- Even if the stock quantity is 0 or less, set Stock status to In Stock.
- This ensures customers can still place orders.
- Choose a Backorder option: Under Allow backorders, choose one of the following:
- Do not allow – Customers can’t buy the item when it’s out of stock (default setting).
- Allow, but notify the customer – Customers can order the item and will be informed it’s on backorder.
- Allow – Customers can order the item, but they won’t be notified it’s out of stock.
- Save your changes: Click
Updateto apply the settings.
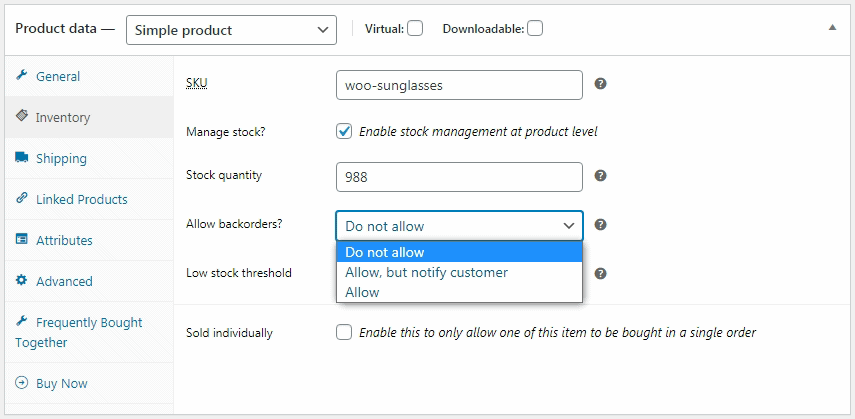
Why default WooCommerce backorder management falls short?
Sure, WooCommerce lets you track and search backordered items—but once your product list grows, the cracks start to show. Here’s where it struggles:
Manual madness
Want to enable backorders? You’ll have to edit each product one by one. Imagine doing that for hundreds of items—yeah, no thanks. You need something better.
No smart filters
Need to backorder just your Summer Collection, items under $50, or only XL sizes? With WooCommerce’s basic tools, you’re stuck doing it manually. No filters, no bulk power moves.
No inline edits or exports
You can’t edit backorder status inline or export a list of backordered items. It’s all click, click, click—slow and painful.
It’s like watering each plant in a massive garden with a single cup. Doable? Sure. Efficient? Not even close.
How to bulk edit and manage WooCommerce backorders easily (with use cases)?
Managing posts, pages, products, variations, prices, and attributes—manually? It’s slow, messy, and full of room for error.
But over 19,500 people just like you are breezing through those tasks in seconds, all from one simple dashboard.
They’re not just using Smart Manager—they’re obsessed with it.
Smart Manager gives you full control over backorders—whether it’s editing one item or hundreds at once. Here’s how:
Edit backorders instantly (Inline Editing)
No more diving into individual product pages!
- Click on the
Backorderfield for any product (simple or variable). - Choose your preferred option from the dropdown.
- Hit Save—done!
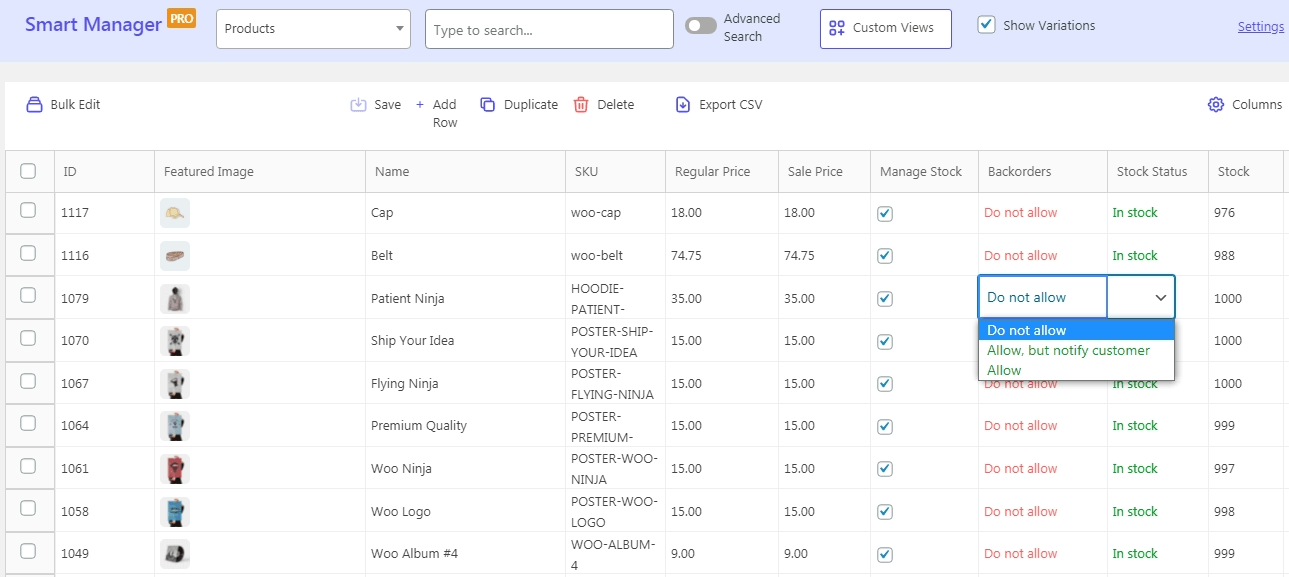
You can also add new products using the Add Row tab and set them on backorder right away.
Let’s say you’re managing a “Midnight Black Hoodie – Large” that’s currently out of stock but still in demand.
- In Smart Manager, locate the Midnight Black Hoodie – Large in your product list.
- Click on the
Backordersfield for that product. - From the dropdown, select
Allow – but notify customer. This way, shoppers can still place orders and get notified it’s on backorder. - Hit Save —it’s done!
Bulk edit backorders with filters
Smart Manager’s bulk edit + advanced filters = effortless product updates.
Here’s how:
- Use Advanced Search (AND/OR conditions) to filter products.
- Select the products you want to update.
- Open the
Bulk Editpanel. - Apply your backorder settings.
- Click
Updateto save changes.
Imagine you’re running low on stock for XL-size T-shirts, and you still want to keep sales going. Here’s what you do:
- Use Advanced Search
- Set conditions like:
- Size = XL
- Price less than 1000
- Use AND to combine them and filter the exact products you want.
- Select all filtered products from the results.
- Click on
Bulk Edit. - Under the Backorders field, choose
Allow – but notify customer. - Click
Update— and now, all selected XL T-shirts under ₹1000 can be backordered!
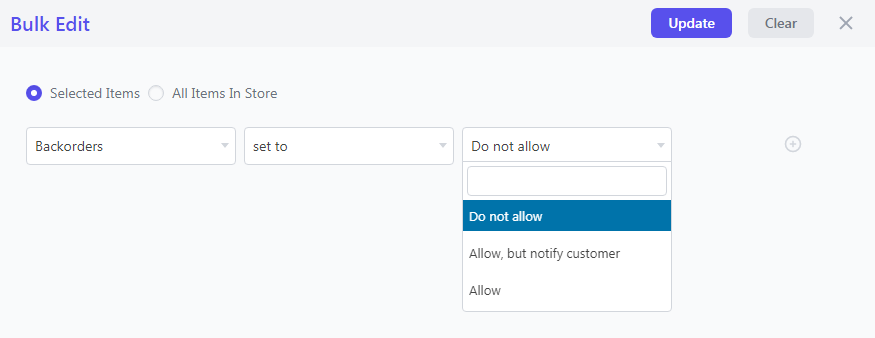
Need to apply it store-wide? You can enable backorders for all products in just a few clicks.
Offer discounts on backorders
Worried about losing sales while items are on backorder? Smart Manager lets you sweeten the deal:
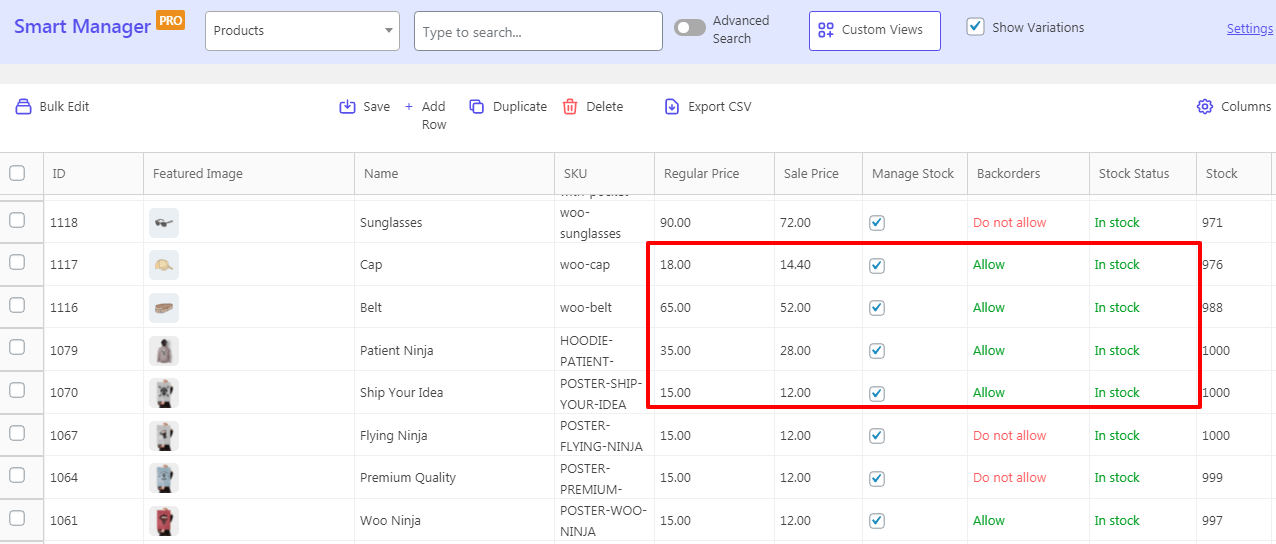
- Apply discounts to backordered products in bulk or individually.
- Attract customers even when items aren’t in stock.
Consider an example – Your handmade candles are out of stock for a week. Rather than turning customers away, you offer a 15% discount for waiting. Here’s how Smart Manager helps:
- Filter by Product Tag = Handmade Candles
- Bulk edit: Set backorders to
Allow+ apply a 15% discount - Keep cash flow rolling while products are being crafted
Especially useful for made-to-order or artisanal products with known restock times.
Export backorder data easily
Need a report of products on backorder? Here’s how to export it:
- Click the
Columnsmenu (top left). - Select only: Backorders, Sale Price, and Product Name.
- Click
Update, then hit Export.
Your warehouse team needs to prioritize restocking high-demand items. Or your supplier wants a list of items currently on backorder.
- How Smart Manager helps:
- Filter products with Backorder = Yes
- Export only Product Name, Stock Quantity, and Sale Price
- Share the file directly with your fulfillment team
Ideal for inventory planning, supplier coordination, or internal reports.
Power tools for backorder management
Make managing backorders even smoother with:
- Delete – Remove discontinued or test products in bulk
- Duplicate – Quickly clone items set for backorder
- Custom Views – Create saved layouts to monitor backordered stock at a glance
These tools help you stay organized and efficient—no more chaos, just clean control.
Backorders made easy: Smart Manager’s must-have features
- Schedule & reuse edits – Automate bulk updates for sales or seasons
- Undo mistakes – One click to revert bulk or inline edits
- Smart filters & views – Save custom searches & column setups
- Manage orders, coupons & users – All from one dashboard
- Supports all post types – Products, bookings, subscriptions, SEO, LMS
- Speedy bulk updates – 100 or 100,000+ items? No problem
- Loved by thousands – Faster, smarter, stress-free store management
Conclusion
Maximize sales and minimize frustration by mastering WooCommerce backorders. This guide covered everything from backorder basics and best practices to using Smart Manager for efficient bulk editing, targeted discounts, and data exports.
Smart Manager also streamlines complete stock and inventory management, including real-time updates, extension integrations, and control over other WooCommerce data. Transform stock shortages into growth opportunities—explore Smart Manager today and unlock your store’s full potential.
FAQ
What happens if I can’t fulfill a backorder in the expected time?
Be upfront—inform customers, apologize, share a new timeline, and offer alternatives, discounts, or refunds. Then, fix the root cause to avoid future delays
Can I automatically mark products as out of stock when they are on backorder?
Nope. “Out of stock” and “Backorder” are separate. You’ll need custom code or a plugin to automate that switch.
Can backorders be enabled for digital products in WooCommerce?
Not really. Digital products don’t run out, so backorders don’t make sense unless there’s a file issue.