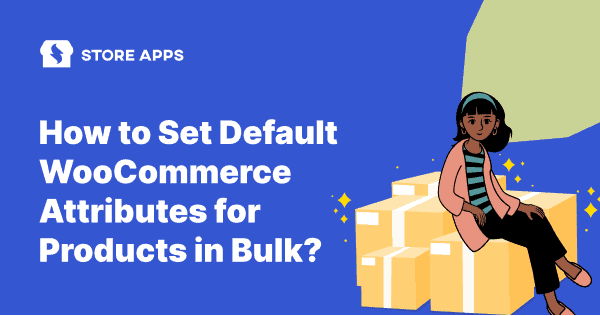Believe it or not, going to each product in WooCommerce to make an edit is time-consuming.
You may not come to know initially, but with hundreds and thousands of products, the time spent will rise exponentially.
That applies to changing price, stock, setting attributes or any other field. In this article, we’ll see how you can quickly edit default attributes for variable products without going to each WooCommerce product page.
Even better, how you can bulk edit default WooCommerce attributes and save your productive time.
How ‘not’ setting default WooCommerce attributes cause a high bounce rate?
This is one of the overlooked things. If you don’t set a default attribute for variable products, the ‘Add to Cart’ button will be disabled until you select an attribute.
So, even if you get potential customers, they will bounce off without buying anything and may not return. They think that the page doesn’t work and leave.
As such, the conversion rates for many WooCommerce stores are not that great. And you don’t want to lose additional sales due to this ant-size problem. That’s why if you have variable products, setting default WooCommerce attributes is a must.
Let’s say you have hundreds and thousands of T-shirts in your store, having attributes like color, size, collar type, sleeve type, design and others.
So, whenever a visitor lands on the product, the default variant (say blue color T-shirt) will be selected and the ‘Add to Cart’ button will be active. Visitors can then select other T-shirts as per their choice. You can also set a variation you want your user to see first as the default variation.
If you don’t set a default attribute for these thousands of T-shirts as mentioned, visitors will bounce off. And yes, without attributes, you can’t create product variations.
The easy way to set default attributes without coding
The core WooCommerce allows you to add information to your products through attributes. You can apply these attributes to any new or existing product.
But the biggest drawback is you need to go to each product and do it. You don’t have the provision to set attributes from one place or bulk set it.
Enter Smart Manager and setting default attributes for WooCommerce variable products is seconds away.
Smart Manager provides you an Excel-like spreadsheet. It shows all your products in one place. So navigating and making changes is quite simple.
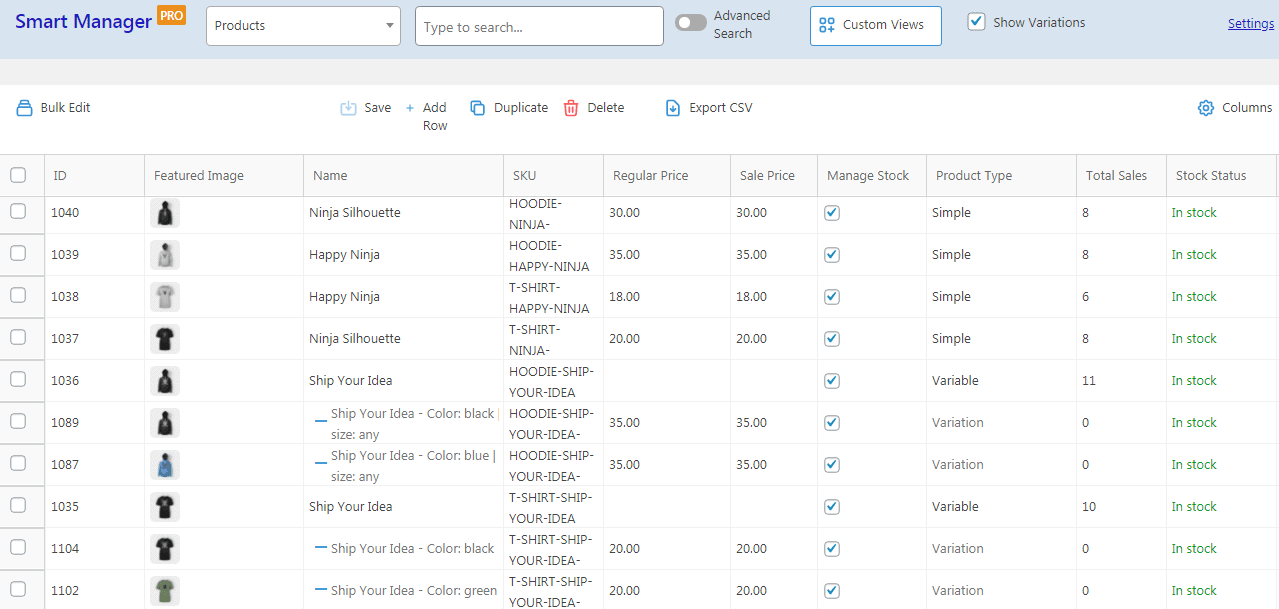
Select Products from the dropdown on the Smart Manager dashboard and you’ll see all the important product-related columns – name, featured image, regular price, sale price, stock status, quantity, default attributes and others.
The Default Attributes is the column name where you can set the default attribute. If you can’t see this column, enable it by clicking on the Columns icon. More about it here.
Now, you can directly set attributes for a product (inline edit) or use the bulk edit feature to set default attributes for variable products in bulk.
Learn more about Smart Manager
How to set default attributes’ for variable products directly (inline edit)?
Click on the Default Attribute column cell in the Smart Manager grid. It would open a dialog box where you can enter the attribute slug and its value in a {key: value} format as shown in the screenshot.
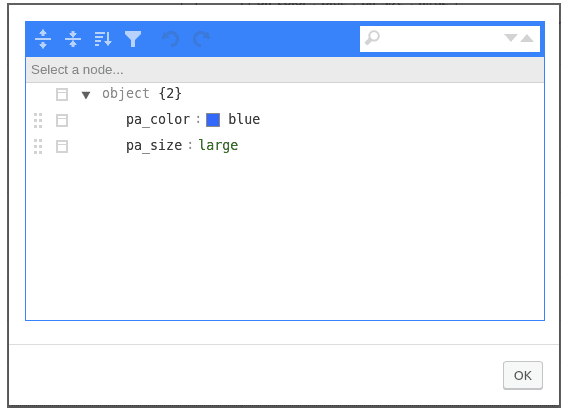
You can also locate a product using the Advanced Search functionality and directly edit the default attribute as mentioned above.
You can also use Smart Manager’s advanced search feature to locate a product and set attributes for it – both inline edit or bulk edit.
How to set default attributes’ for variable products in bulk?
First of all, with regards to the ‘Default Attributes’, the same is the database field name in which WooCommerce stores the ‘Default Product Variation’ attributes. So, you can surely try editing the same.
You could also try to set the ‘Default variation’ for any product using the WooCommerce > Products menu and then simply check its value in the ‘Default Attributes’ column in the Smart Manager grid.
However, if you have thousands of variable products having the same set of attributes and you want to set the same combination of attribute values as default for all, the bulk edit feature is a massive time saver.
Let’s say, you have different types of T-shirts as variable products and each of them has the attribute ‘color’ with the value ‘blue’ as one of its variations. Then you can surely set the default attribute value for the ‘color’ attribute as ‘blue’ for all the T-shirts in just a few clicks using the bulk edit functionality.
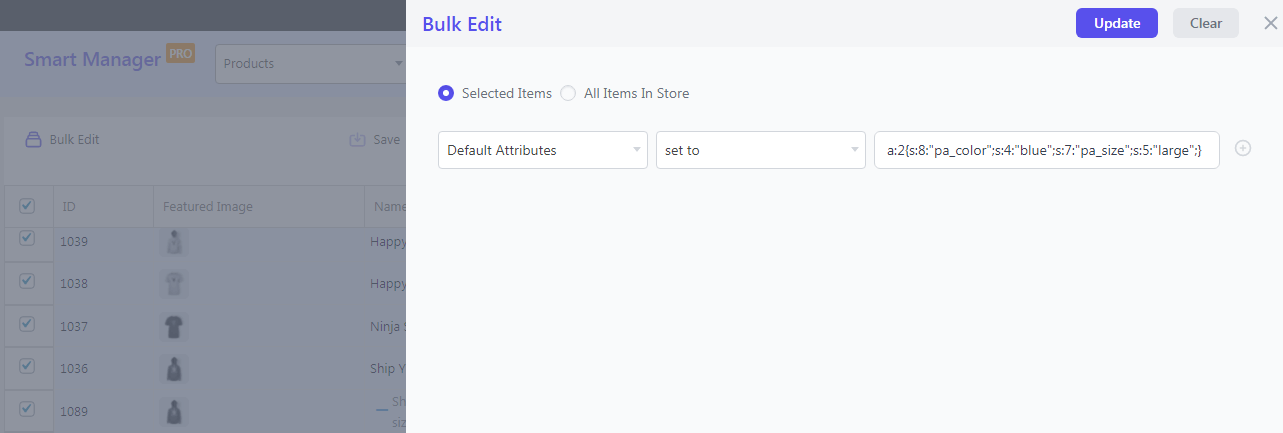
- Go to WordPress Admin panel and then go to
Smart Manager > Products dashboard. - Select the products you want to set it for. Or use the
Advanced Searchoption (toggle at the top) to locate the required products or variations and select them. - Click on the
Bulk Editoption. - In the first combo box, choose
Default Attributes. Chooseset toin the second box. Now enter the value in a PHP serialized format in the value text box. For example –a:2{s:8:"pa_color";s:4:"blue";s:7:"pa_size";s:5:"large";} - Click on
Update.
That’s it.
If you face any difficulties while setting attributes, reach out to us here.
More benefits of using Smart Manager
- Manage any WooCommerce and WordPress post type and custom fields – orders, coupons, pages, users, subscriptions, vendors, bookings, etc.
- Bulk edit, inline edit for all post types
- Export data as CSV as per your requirements – entire store or based on date, search and column filters.
- Duplicate : Easily make a copy of selected records or all the existing records for any post type.
- Add & Delete: Easily add or remove data rows as per requirements. You can also trash or bulk delete WooCommerce products and other post types
- Column management: Sort data in ascending or descending order, show or hide data columns you like to deal with.
Conclusion
All in all, not setting default attributes for variable products can affect your conversion rates and make you lose many sales.
The good news is that setting default attributes is an easy task with Smart Manager. You don’t require coding.
For bulk edit of default attributes for hundreds of products, Smart Manager is a boon. And if your product count is less, Smart Manager still saves you time from visiting each product page.
On the other hand, you can set the default attributes with a bit of coding. But why spend time or hire someone when you can get the same job done with a few clicks quickly with Smart Manager.