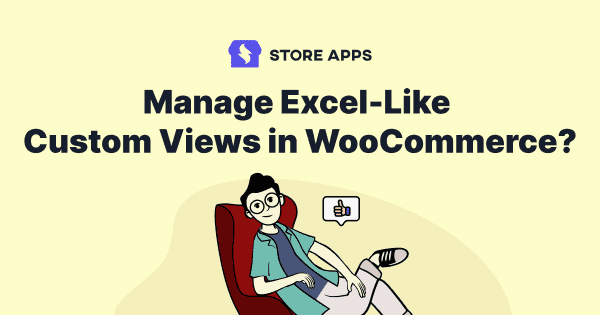Dealing with tons of data? Excel custom views are a big time-saver. Show or hide columns, apply filters and save. This makes it easy to view only required data as and when required.
Now, what if you can have the same excel-like custom views or segmented views for your WooCommerce store? Be it for products, orders, coupons, any WordPress custom post type, you can now save custom views and easily switch between views to analyze data faster.
So, let’s begin.
Smart Manager Pro brings the advantage of Excel custom views to WooCommerce
WooCommerce, WordPress provides many fields for products, orders, and more. Add to it, the extra custom fields. With too much data to handle, analyzing it becomes a little difficult.
So, Smart Manager has come-up with a breakthrough feature – the advantage of excel custom views to WooCommerce.
You can now show and hide only required columns for each post type, apply filters and save data. That is a custom view. So, the next time you want to view this data, it is readily available to you. No need to manage columns or apply filters again.
You can create infinite custom views, switch between custom views and also grant access to custom views to different user roles. You can modify the existing view as well as delete views.
For those who entered late, Smart Manager helps manage your WooCommerce store 10x faster. Bulk edit, inline edit, advanced search filters, CSV export…easily manage orders, products, coupons, users, any WordPress custom post type.
Create, update custom views for products, orders, users…any WordPress custom post type
Show / hide columns, apply filters, save. Custom views are very handy in the following cases:
- View only most important stock fields – name, regular and sale price, quantity, category
- Save view showing important order details – name, email, address, order status, payment method, line items (product purchased in the order)
- Save a filtered view showing orders pending for shipping with important order fields
- For coupons, it is the coupon code, amount, discount type, validity, usage limit
- If you talk about users, it is their name and address, lifetime value, last order date
- For analyzing post or pages data, it is the title, content, meta description
So, for all these mentioned above and an infinite number of cases, custom views is an added advantage.
You have full flexibility as to what to include / exclude for a custom view.
Here’s how to manage custom views using Smart Manager
Consider the below image as your current view in Smart Manager. Custom Views functionality is located besides the Advanced Search Bar.
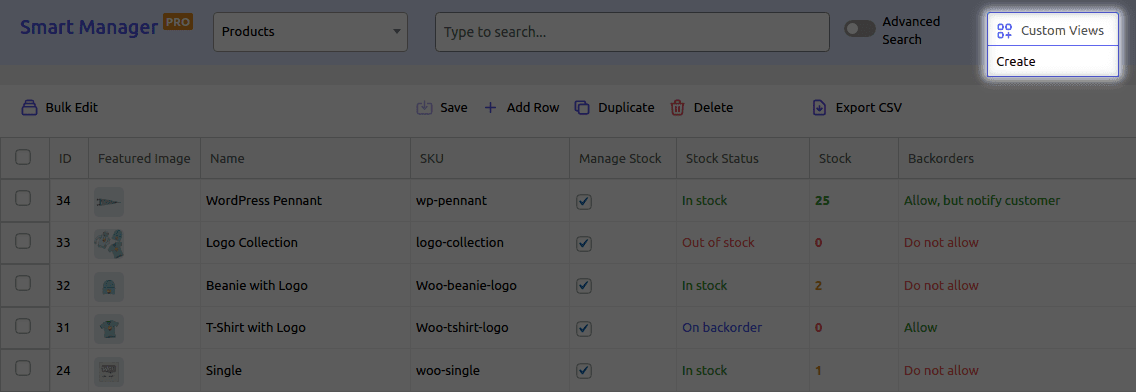
Btw…every time you close your browser and return to Smart Manager, your last saved data (state) shows up. Persistent state management you see. For example, if you were analyzing data for the Products post type, the same post type will show up when you open Smart Manager again.
Smart Manager also maintains the state for your last three accessed dashboards/views & list them in Recently used views in the dropdown.
Steps to create a custom view
- Select a post type from the dropdown for which you want to create a custom view.
- Show / hide the required columns using the
Columnsicon. - Apply search filters, do bulk edit operation if you wish to.
- Now, click on the
Custom Views Button > Create. - If you want to grant access to anybody for this view, tick the
Publiccheckbox. If unchecked, only the creator of the view & any user role who has been granted access to the same would be able to access the same view. (More about it later in the article) - Click on
Create.
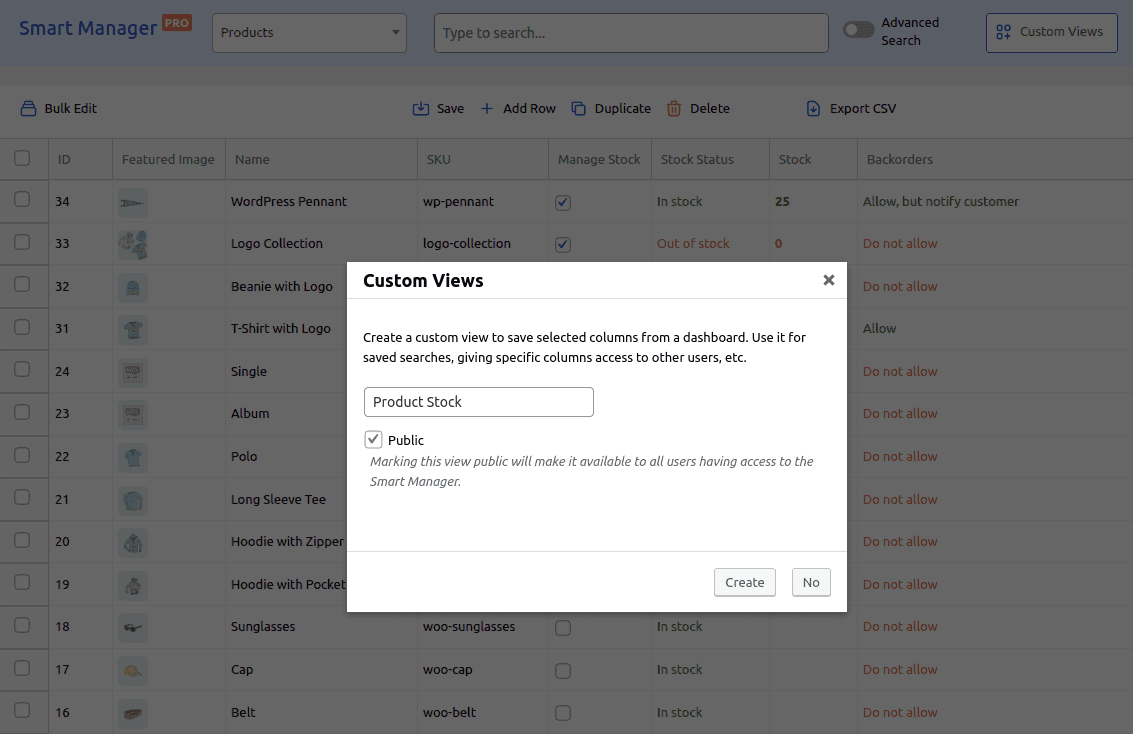
Your custom view is created. As shown in the image below, we have created a custom view named 'Products on Sale' with only limited columns.
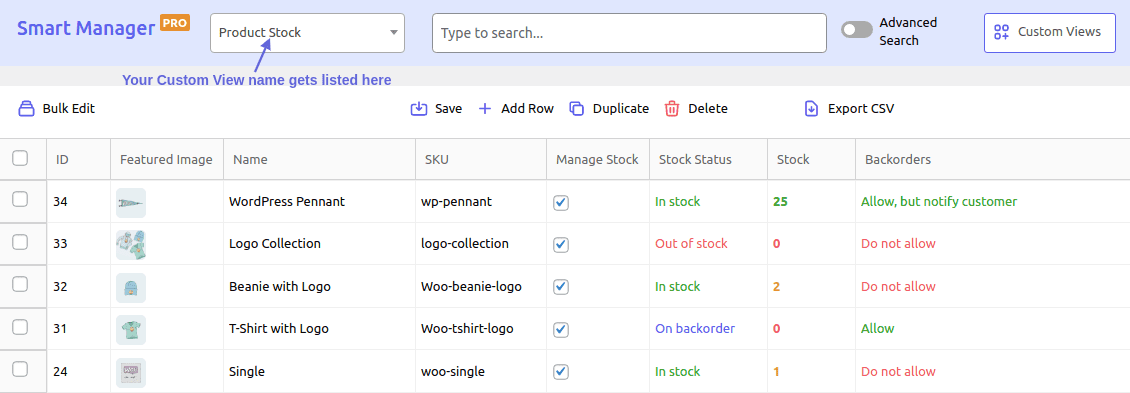
Create multiple custom views from a custom view
Another advantage is you can also apply search filters, bulk edit or other operations to your custom view and keep on saving multiple custom views.
Follow the same steps as mentioned above.
For example, you have created a custom view of your products. Now you can create multiple views and save them like - Products having sale prices above $1200, Product stock less than 50, and so on.
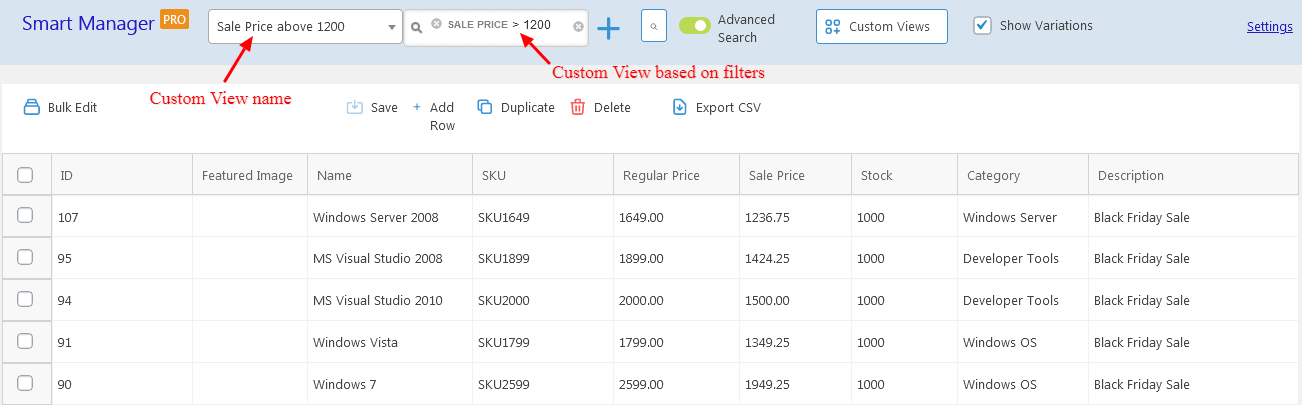
The next time you want to create filtered views, you already have the main view.
This is a great idea to have one main view and then create multiple filtered views from that view and save them.
You can also export custom views as CSV.
Very much useful to check holiday season orders, products sold, inventory movement. etc.
You can also update or delete existing views.
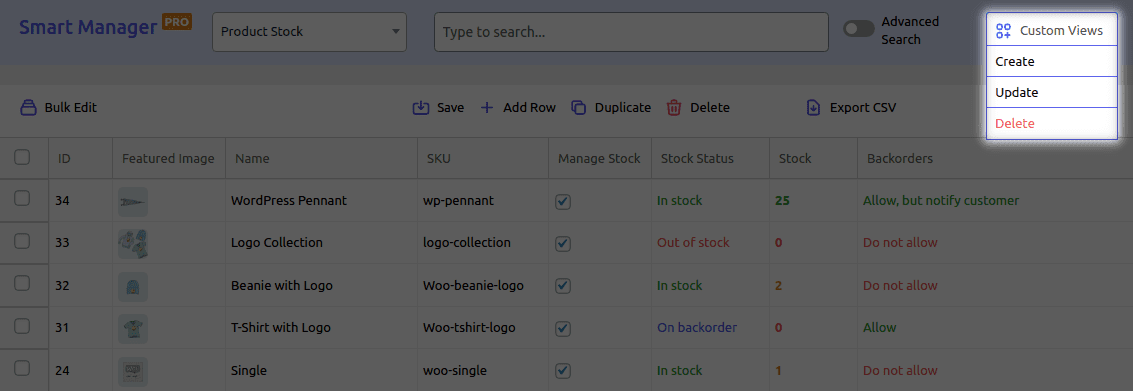
- Click on
Createoption to create a new view. - To modify any existing view, use the
Updateoption. - Click on
Deleteoption to delete a view.
Switch to multiple custom views quickly
Smart Manager automatically arranges all your views you have created in order, with the recent one at the top. (under the post type dropdown)
You will find it under ‘Recently saved views’ as well as ‘All saved views’ (The ones you have created).
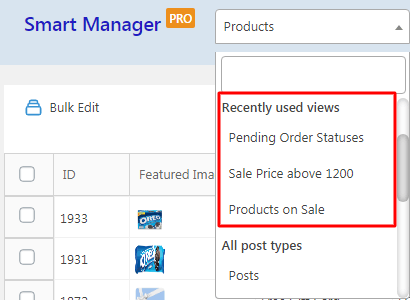
To switch to any custom view, simply select that view and it will be loaded instantly.
Full control to you as to whom to assign custom views
As mentioned, if you tick the Public checkbox while creating a view, anybody can have access to the views.
Let’s say, you want your Editor to view only Posts and Pages related data. Or you want your Shop Manager to view only stock related data.
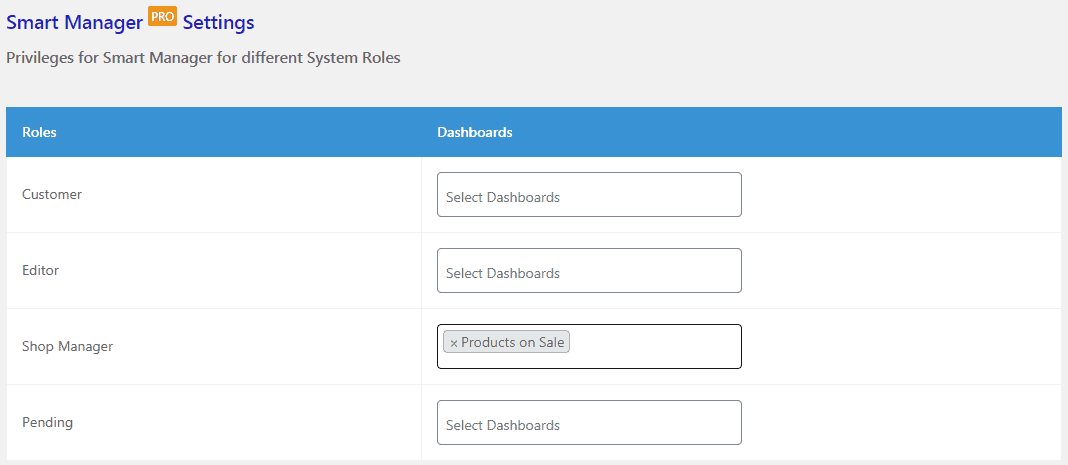
So, to restrict access to the views, simply go to Smart Manager Settings. Here, for each user role, search and select custom views. They will only have access to that view. And of course, keep the ‘Public’ option unchecked while creating the view. If you select any post type for a particular user role, they will have access to all views for that post type.
Over to You
Simple, easy and time-saving. All the advantages of Excel custom views are now available for your WooCommerce store.
So, if you are already a Smart Manager user, update to the latest version to create and manage custom views .
And if new to Smart Manager, get it from here.