Self Service Guide
If you’ve landed here, chances are that you may be facing some issues with StoreApps plugins on your WooCommerce stores. This document is to help you identify where the problem actually lies. Many of the issues you experience can be solved by addressing these top three problems:
- Outdated plugins/theme
- Common troubleshooting steps
- Plugin and theme conflict
Outdated plugins/theme
Outdated plugins/theme increase the chances of websites being hacked and prone to bugs. So keeping your software up to date will keep your website more protected against hacking.
Also, the newer versions of WordPress, WooCommerce and StoreApps plugins, your theme and other plugins that are released often have bug fixes that might resolve the current trouble you’re facing.
To check if there are any updates available for your website, go to WordPress Dashboard, Updates > Plugins page or Appearance > Themes page. You’ll see all the updates available for plugins and themes.
To update StoreApps plugins, refer to this doc.
Common troubleshooting steps
- De-activating & re-activating plugin – Simply deactivate and then reactivate plugin once and then have a check.
- Console errors – Check if there are any errors in the browser’s console. If yes, then please provide us with the details to investigate further. Refer to this doc to identify console errors.
- Fatal errors – If you see a fatal error message on your site, typically it will tell you the path (which includes the name of the plugin or theme causing this) so that you can see which plugin or theme is causing the error. This will help you in tracking down where to fix this.
- Error logs – A fatal error will record some useful error or warnings in the Apache error log related to it. Check your Apache error log. It can be accessed from your cPanel’s home page from the logs section OR ask your system administrator or host provider to give it to you. Know about error logs here.
Plugin and theme conflict
Almost half of the tickets we receive are related to issues caused by third-party plugins and themes conflicts. Although these themes and plugins provide additional functionality, more code running on your website will increase the chance of compatibility troubles.
We strive to ensure compatibility with our extensions, but we can’t guarantee that the third-party products made for WooCommerce will work with our plugins.
So, when troubleshooting problems on your WooCommerce site related to plugin and/or theme conflicts, we recommend the free Health Check plugin by WordPress.org.
One great thing about the plugin is you can do a number of tests in a browser session without affecting your visitors’ experience on the live site.
However, keep in mind that given a particular combination of plugins, themes, and hosting variables, it might not always be the same as actually disabling plugins and themes. In these circumstances, it could lead to false positives.
Identifying issues with the Health Check plugin
Backup your site prior to activating the Health Check plugin. Before troubleshooting, it’s best practice to make a backup of your site as a failsafe.
- Install a free theme like Twenty Twenty or Storefront but do not activate it/switch your current theme.
- Go to WordPress admin Dashboard > Plugins > Add New. Search for the ‘Health Check’ plugin. Install and activate the plugin.
- Click on the Troubleshooting option and then select Enable Troubleshooting Mode. Here, you can control which theme and plugins are enabled in the troubleshooting session. Initially, all plugins are disabled.
- To test conflict with a plugin, go to Plugins and click Enable while Troubleshooting. To disable Troubleshooting Mode at any time, select Disable Troubleshooting Mode on your site’s Dashboard or via the Admin bar.
Important note – Troubleshooting Mode does not put a payment gateway into sandbox mode. So if you place an order while in troubleshooting mode, the real money will be debited. - Now, keep only WooCommerce and the plugin you are facing issue active for the admin side and try to reproduce the issue you reported. Make sure to do this only for the admin side – that way visitors to your site won’t be affected.
- If the issue does not occur, it means the problem is with some other plugins. You may try activating/deactivating a combination of plugins to figure out exactly what causes the problem.
- If the issue still persists while running a default theme and no extra plugins are being activated, then contact us to investigate further. In the support ticket that you create, provide us with as much information as possible. Answering these questions will help us resolve your queries quickly:
- Were you able to reproduce the issue?
- What were the exact steps?
- When exactly did you first notice the problem?
- Have any updates been applied to your website recently?
- Have you changed the theme or made any design changes?
- Have you installed any new plugins?
- Can the issue be replicated on multiple devices?
- Is your problem specific to only one browser, or all of them? Mention the browser.
- Do you see any specific error messages?
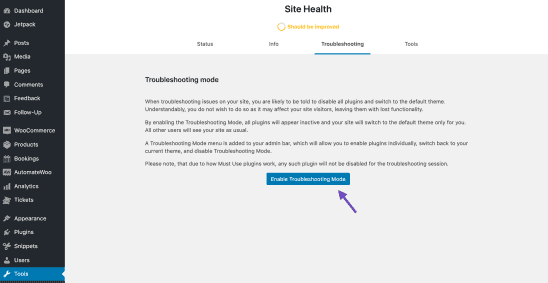

Checking site health
To access the Health Check overview, go to Tools > Site Health.
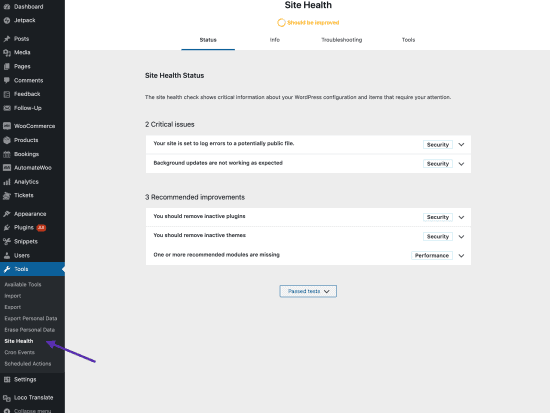
Health Check includes a good, general overview of your WordPress installation. You can also check the WooCommerce System Status Log which is more in-depth in comparison to Health Check.
Creating a test replica of your live site
If you can’t perform the above steps on your live site, then we recommend that you create a test replica of your live site and investigate there. These free plugins will help you create an exact replica of your live site:
Troubleshooting a slow site
Please refer to this troubleshooting a slow site guide article by WooCommerce for tips and tricks on how to make your site faster.
Doc reference – WooCommerce.com