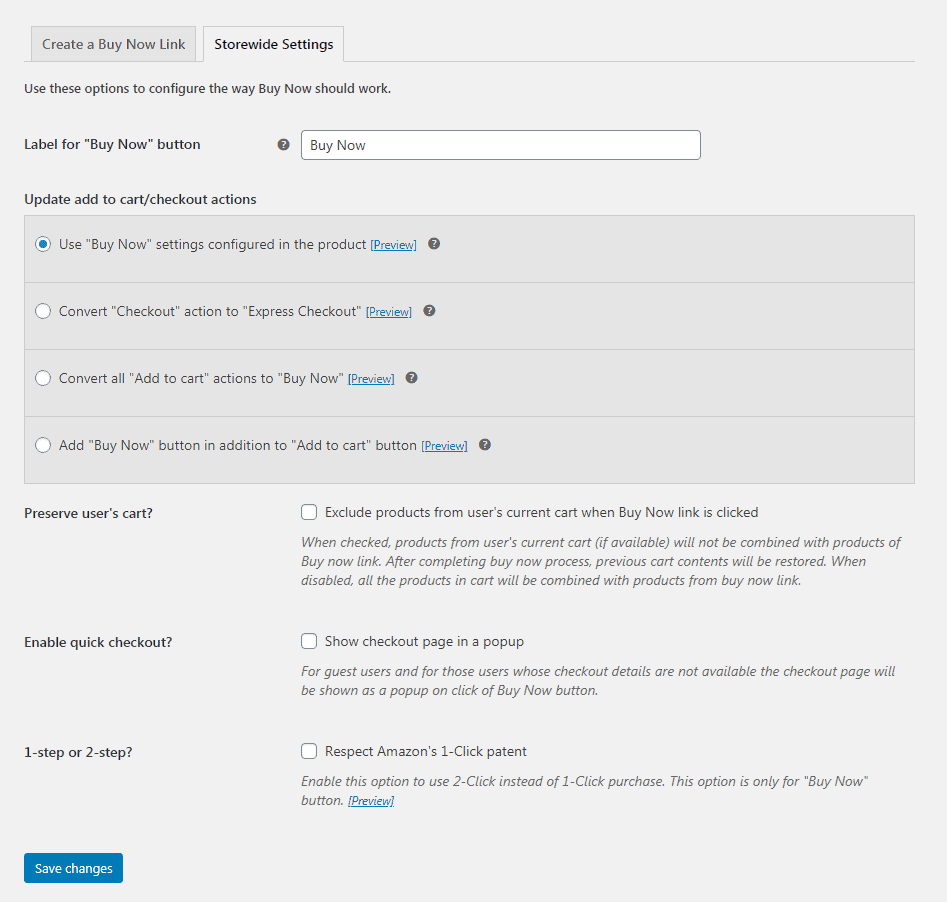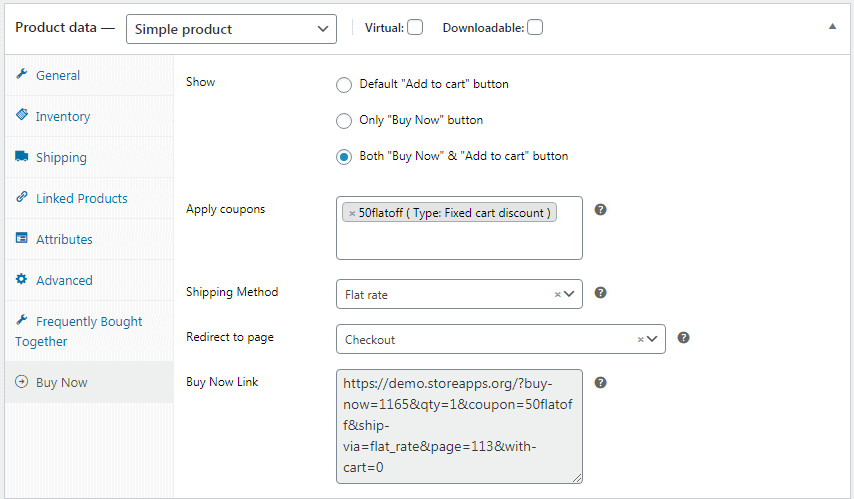Buy Now Settings
Enable Buy Now settings for your store
You can find it from the Admin panel > WooCommerce > Buy Now > Storewide Settings
- Label for “Buy Now” button – This label will be shown on all Buy Now buttons on the store.
- Under Update add to cart/checkout actions:
- Use “Buy Now” settings configured in the product – If enabled, this will use “Buy Now” settings from the product (if configured in the product), otherwise it’ll be ignored.
- Convert “Checkout” action to “Express Checkout” – If enabled, this will convert all WooCommerce “checkout” action to “Express Checkout”. If a customer’s payment information is available from their previous order and if they click on the Express Checkout button from the cart page, then the customer’s order will be automatically completed thus saving them one step in the checkout process (as they won’t be shown on the checkout page).
- Convert all “Add to cart” actions to “Buy Now” – This option will convert all “Add to cart” buttons on your store to ‘Buy Now’ buttons. And if the Buy Now link is already configured in any product, this setting will be ignored for that product.
- Add “Buy Now” button in addition to “Add to cart” button” – Show both buttons together for the product, shop page and category page
- Preserve user’s cart? – When checked, products from the user’s current cart (if available) will not be combined with products of the Buy Now link. After completing the buy now process, previous cart contents will be restored. When disabled, all the products in cart will be combined with products from the Buy Now link.
- Enable Quick Checkout? – When enabled, for all guest users, and for those users whose checkout details are not available, the Buy Now button will open the checkout page in a popup for further processing.
- 1-step or 2-step – By default, all Buy Now links will behave as 1-click Buy Now. But when this setting is enabled, the same Buy Now process will behave as 2-click Buy Now. Basically, this adds a confirmation page just before payment.
What is Express Checkout?
Express Checkout button will be visible on Cart page just above Proceed to Checkout button. If a customer’s payment information is available from their previous order and if they click on Express Checkout button from the cart page, then customer’s order will be automatically completed thus saving them one step in the checkout process (as they won’t be shown checkout page).
Enable Buy Now settings for individual products
You can find it from the Admin panel > Products > Add / edit product > Product data > Buy Now
- Show
- Default “Add to cart” button – When selected, “Add to cart” button will be visible, otherwise it’ll not be visible.
- Only “Buy Now” button – When selected, “Buy Now” button will be visible, otherwise it’ll not be visible. When this is enabled, following settings will override storewide settings (if configured). By default, this setting will be disabled.
- Both “Buy Now” & “Add to cart” button – Select this option to show both buttons together
- Apply coupons – Optionally, you can search & select a coupon or more. These coupons will be linked with the Buy Now button. On clicking the Buy Now button, these coupons will be applied to cart. This field will be disabled if the Default “Add to cart” button is selected.
- Shipping method – Optionally, you can set a payment method for the Buy Now button of this product. This field will be disabled if the Default “Add to cart” button is selected.
- Redirect to page – Optionally, you can set a page where the Buy Now button will take you to after processing the buy now functionality. This field will be disabled if the Default “Add to cart” button is selected.
- Buy Now Link – Copy the Buy Link and paste it wherever you want. For variable products, this field will show up under each variation.