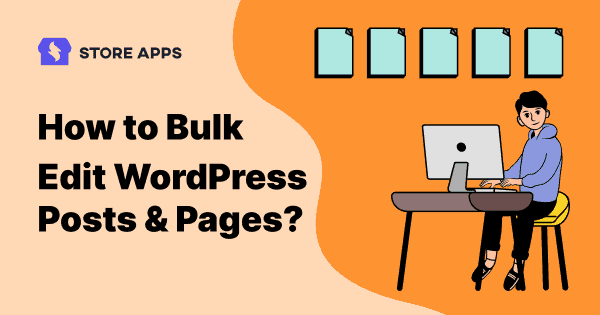Looking to make some huge changes to your WordPress content?
But you’ve also got multiple tasks to accomplish on your plate. We understand that this could be the case with multiple business owners!
The default WordPress bulk edit feature for posts and pages is good. But with limitations. What are those limitations?
What’s the easier and better way to bulk edit WordPress posts and pages from one place?
There is a lot to learn in this article. Read on!
How does bulk editing posts in WordPress help? (Spoilers ahead)
Now, if your site has five to ten pages or posts, bulk editing may not be that helpful. But as your content marketing picks up, bulk editing will become a necessity.
Remember, without content marketing, you won’t survive the competition.
So, editing those five posts that seemed like a walk in the park will now look like a big problem.
Fortunately, WordPress handles this well despite a few things (we’ll see that later).
The bulk options in WordPress allow you to bulk edit posts, categories, comments, authors, tags and even format.
Select either all of your posts or several posts you want to perform a bulk action on.
Here’s what you’ll see on your screen:
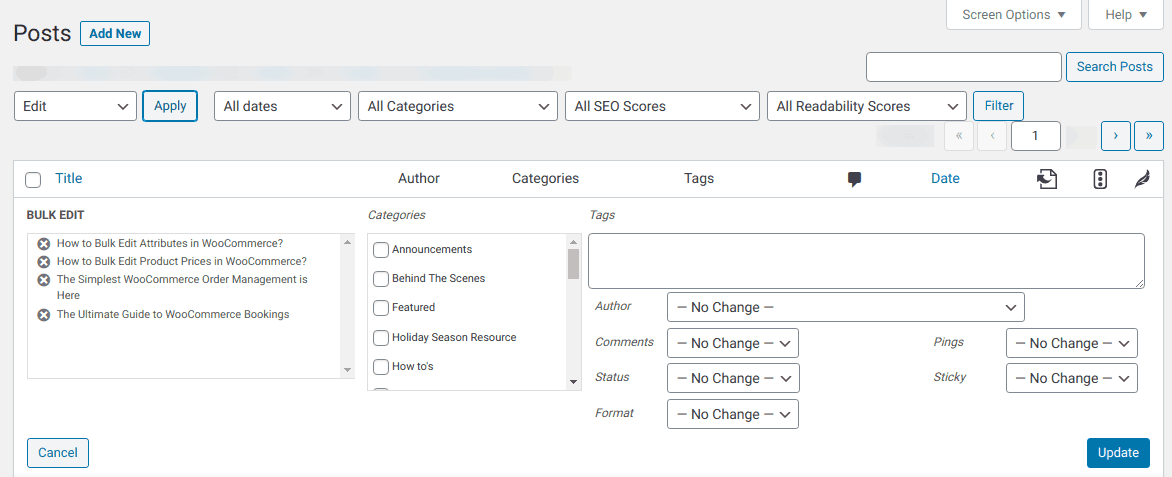
What can you bulk edit for posts?
- Add categories and tags
- Change the author
- Turn the comments on or off
- Change the status of a post
- Change the format of a post
- Allow or end pingbacks
- Make posts sticky or not sticky
What can you bulk edit for pages?
- Change the author
- Add a parent page
- Change the template
- Turn comments on or off
- Change the status of the page
Another useful thing is the bulk delete. In the same Bulk Actions dropdown, you will see Move to Trash. This will delete all of the posts you have selected.
Isn’t that a good number of options?
Despite that, there are fronts where WordPress’ bulk edit feature might fall short.
Here is more on that:
But here’s where the WordPress bulk edit feature falls short
- You can’t view more than 20 posts or pages on one page.
- No provision to update keywords, meta description and all SEO fields.
- You can’t change the title, or post content in bulk directly. You need to enter each post individually to make an edit.
- No provision to add media images or featured images directly.
- You cannot change posts’ publish dates in bulk.
- Search filters are also ain’t that good.
Now if you are doing content marketing and SEO, you can’t afford to waste time doing all the above tasks one by one.
You need a faster and more robust solution that takes care of all these tasks and makes your life easier.
Bulk edit WordPress posts & pages using Excel-like spreadsheet
Smart Manager is a very popular and powerful plugin that helps you manage all your WordPress posts and pages 10x faster.
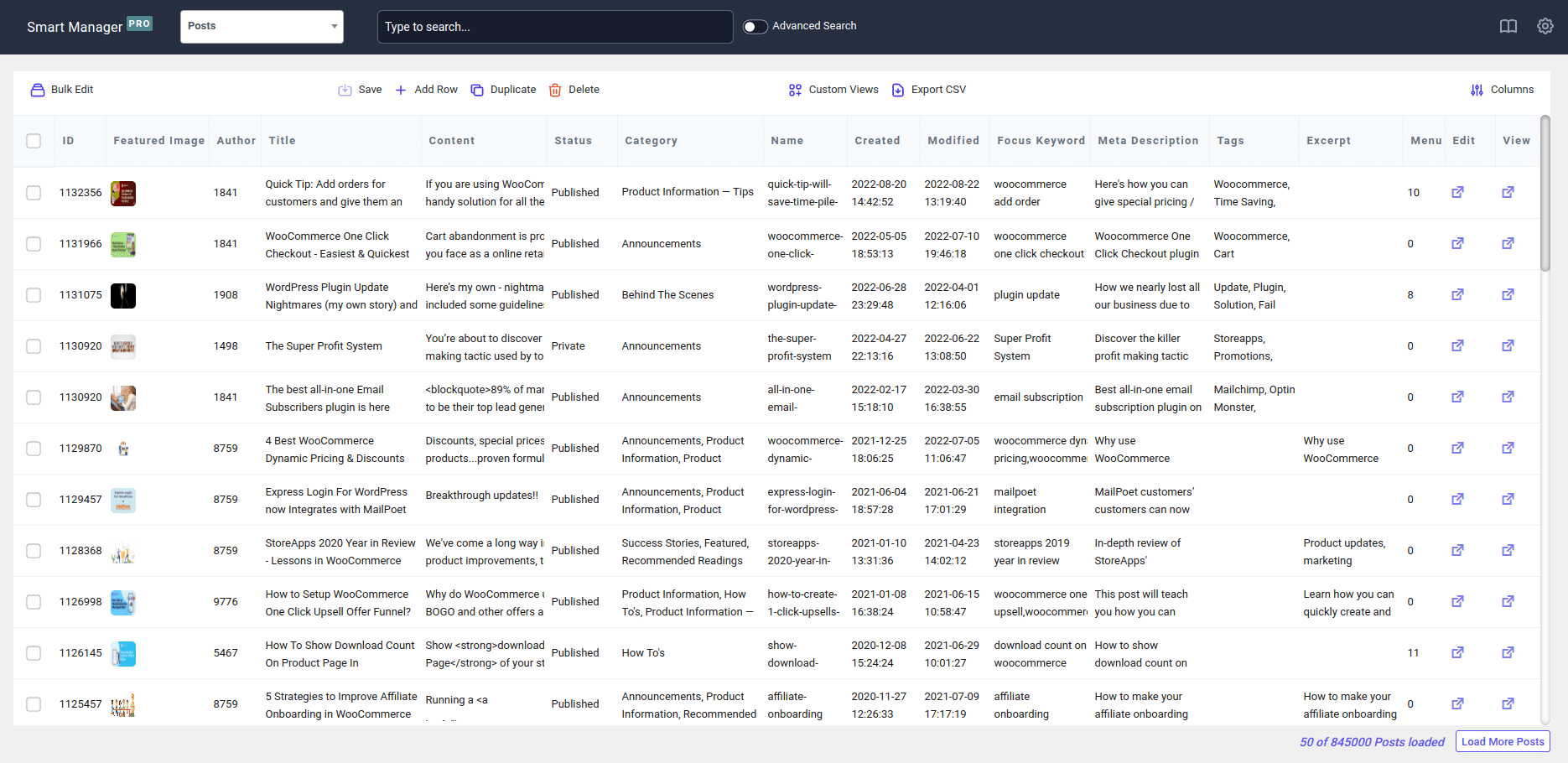
Efficiently manage posts and pages with Smart Manager’s sheet editor
- View all your posts and pages in one place in an Excel-like sheet editor.
- Batch update or mass update all WordPress core fields.
- Bulk edit post status, post categories, post date, SEO status, etc.
- Directly edit the post title, post content, post status, post excerpt, featured image, publish date, comment status, parent page, post categories and post tags.
- Create WordPress pages from a spreadsheet, i.e. create multiple posts at once.
- Delete posts at once – delete them permanently or move them to trash.
- Update ‘Product Gallery Images, Featured Images’ using the media library.
- Create custom views for posts and pages; like a view that consists only of SEO-related fields.
- Search and delete posts. For example – delete all test posts in bulk.
- Copy information between posts.
- Sort the spreadsheet by any column.
- Edit hundreds of posts without reloading the page.
Isn’t that the flexibility you were looking for?
How to edit posts and page content?
Google loves fresh and updated content. So mentioning the specific year in your content, SEO title, as well as meta description is a good ranking signal for the search engine to push you up in the search results.
We at StoreApps have used this hack in several post titles in the previous years like Best WooCommerce Gift Cards Plugins, Best WooCommerce Affiliate Plugins and others.
Moving forward, the content posted in the previous years must be replaced with the evergreen content that continues to remain relevant for the future as well. But with hundreds of posts and pages, it’s a daunting and tedious task.
Wondering how to accomplish it in less than five minutes?
Using the Smart Manager plugin!
Big time-savings for people dealing with countless posts. You don’t need to go through each post or page and make an edit. All of them are manageable from a single place.
Here’s how:
- Go to your WordPress admin panel > Smart Manager.
- From the drop-down, select
Postsdashboard. - Enable Title, Content and other columns if not shown.
- Click on the
Advanced Searchbar toggle and type Title contains year if you want to replace existing ones. Replace the year with the desired value. - If there are fewer posts, directly edit data from the spreadsheet.
- For hundreds of posts, go to
Bulk Edit > Post Title > search and replace. Enter the values as shown and Update.
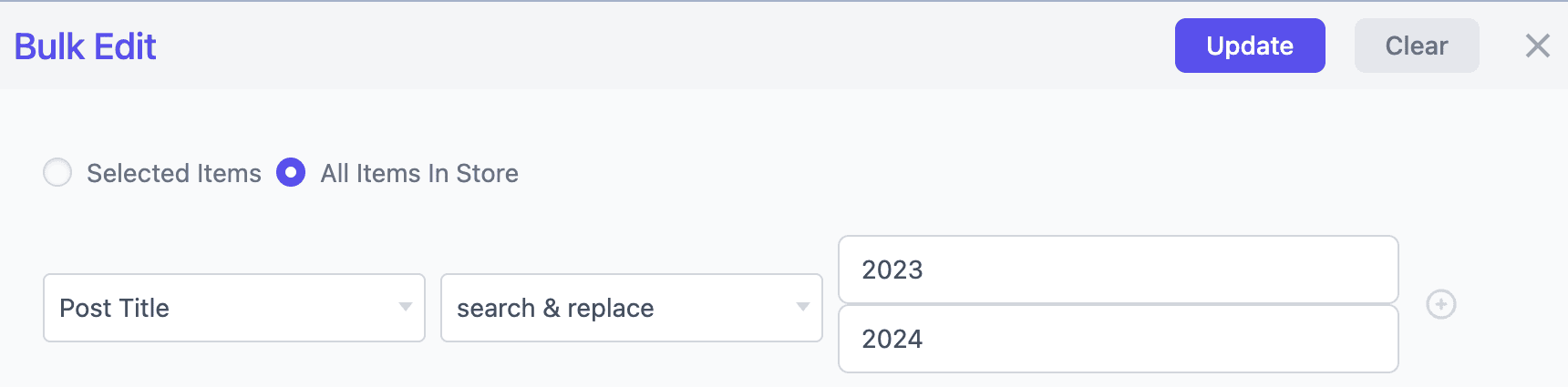
That’s it.
If your posts do not contain the previous year but you want to add the current year to your existing post titles to boost SEO rankings, use the same Bulk Edit feature with the Append function as shown in the image below.
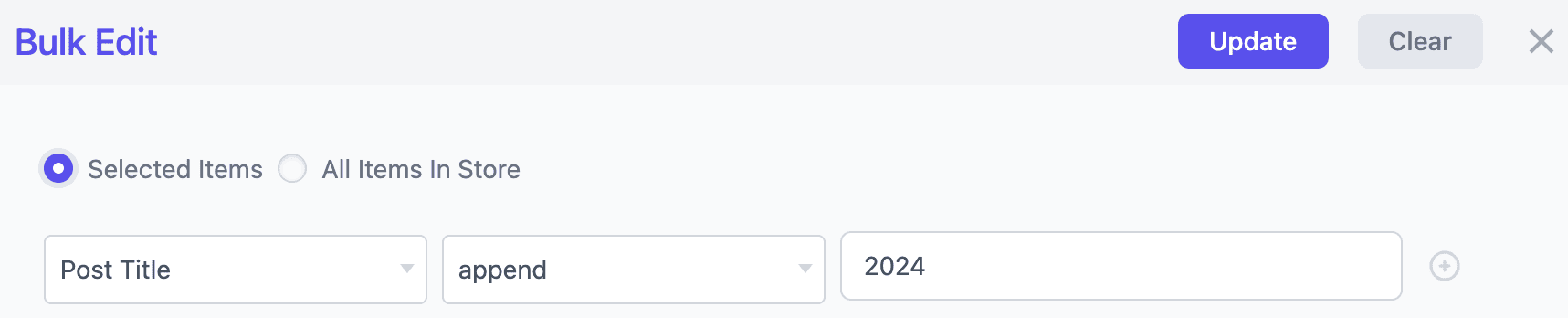
Isn’t that convenient and efficient?
Edit Yoast SEO & RankMath SEO fields
Smart Manager is compatible with both Yoast and RankMath plugins. So you can bulk edit, direct edit, search and edit all SEO fields:
- Change focus keyword or focus keyphrase.
- Edit meta description.
- Change post title, content, status and publish date.
and a lot more…
More powerful Smart Manager features
Smart Manager has endless features to offer, making it a saving grace for business owners.
Check out what it has in store for you:
- Bulk edit any fields of any post type: Products, orders, coupons, posts, etc. You can set backorders, delete products, filter and bulk edit stock for many WooCommerce products and variations.
- Export CSV based on search, date and column filters. You can avail of unlimited exports at any time for all post types.
- Add your brand logo to packing slips/order printing and also print the same in bulk.
- Know the lifetime value (LTV) of all your customers, their total purchases to date and last order details.
- Offers compatibility with top WooCommerce plugins: Subscriptions, Bookings, Memberships, etc.
- Make quick inline edits such as creating, removing, or editing items at once from the grid. The auto-fill option allows editing multiple column values at once.
- Bulk delete all your products and ones based on filters such as test products, or even permanently move them to trash. You can do the same for orders, coupons, pages and other post types.
- The duplicate feature can also help create a copy of one or multiple selected products at once.
- Sort data in ascending or descending order.
- Set up customized dashboards, i.e., custom views or column sets. This allows to view, edit, or manage specific data columns at a time.
Conclusion
Whether you are editing posts, images, or even SEO titles, doing it one by one is tedious and unnecessary. Default WordPress is significant in helping you do it all efficiently!
However, for a smooth editing experience like a spreadsheet, one-place editing of all fields including SEO fields quickly, there can’t be a better option than Smart Manager.
What are you waiting for?
FAQ
How to bulk edit tags in WordPress?
- Go to Smart Manager > Posts dashboard.
- Select the required blog posts. Click on
Bulk Edit. - Choose
Post Tag > set toand enter the required tag. - After that click on Update.
This will allow you to set a tag to multiple posts at once.
How to remove categories from WordPress posts in bulk?
- Go to Smart Manager > Posts dashboard.
- Select the required blog posts. Click on
Bulk Edit. - Choose
Category > remove fromand enter the required categories. - Click on Update.
This will remove the categories assigned to multiple posts at once.
Does WordPress allow multiple editors?
Yes, WordPress allows adding different individuals with different user roles.