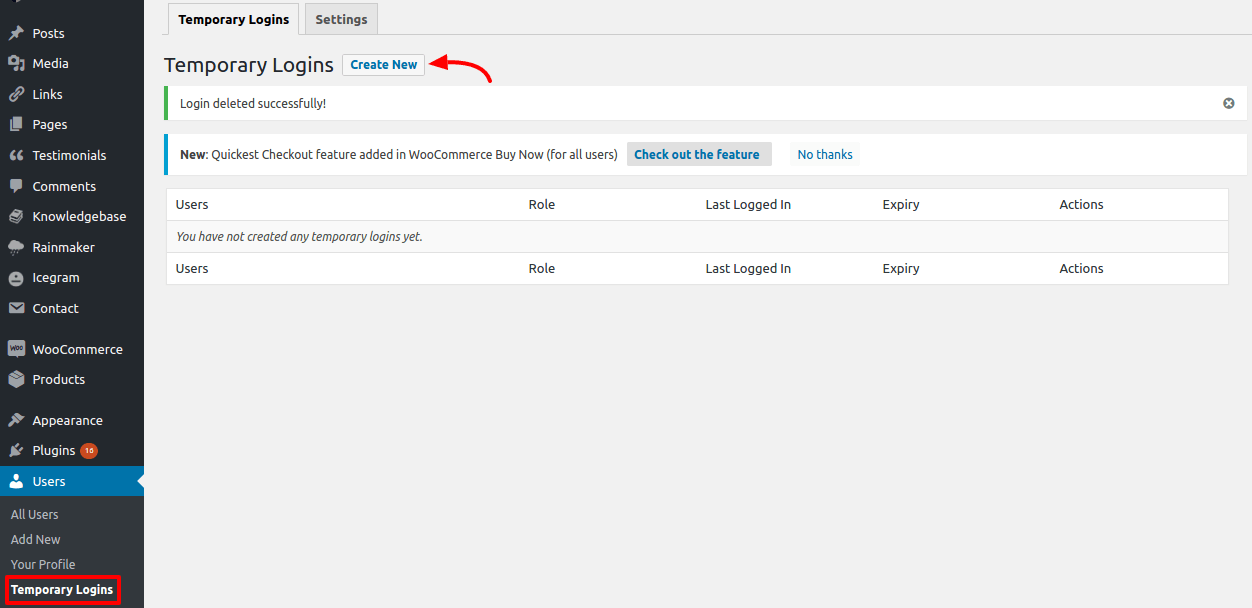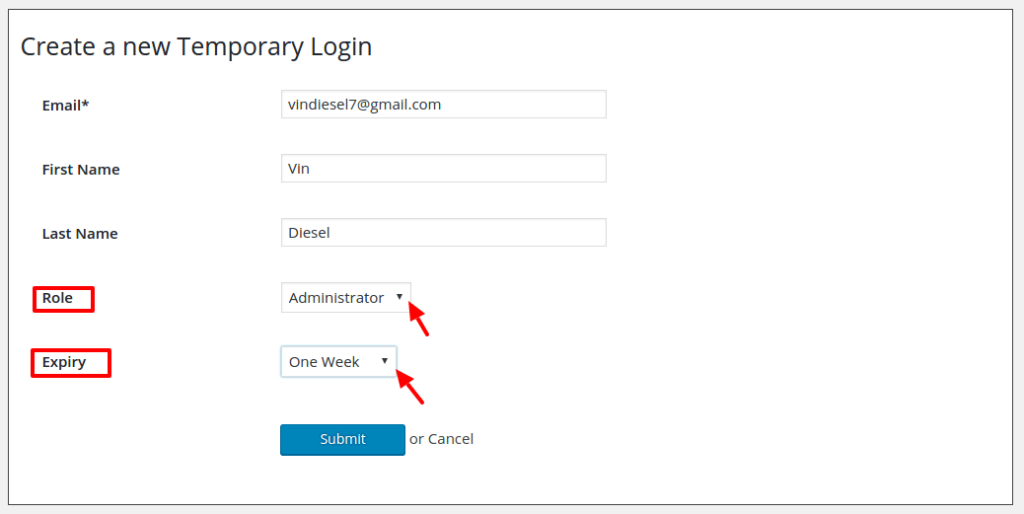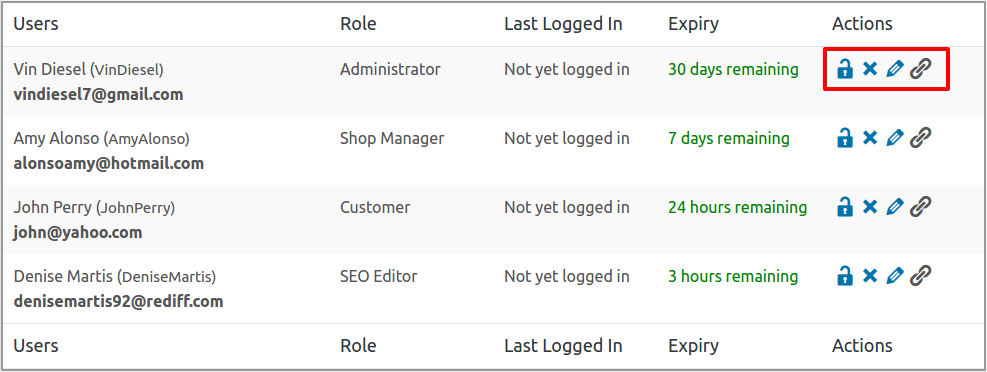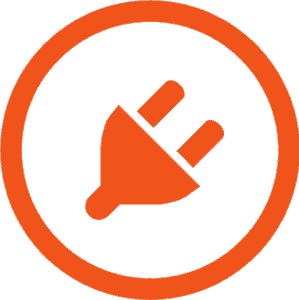Temporary Login Without Password
Create self-expiring, automatic login links for WordPress
Give access to developers, editors or other users to perform the necessary tasks on WordPress websites. No password needed.
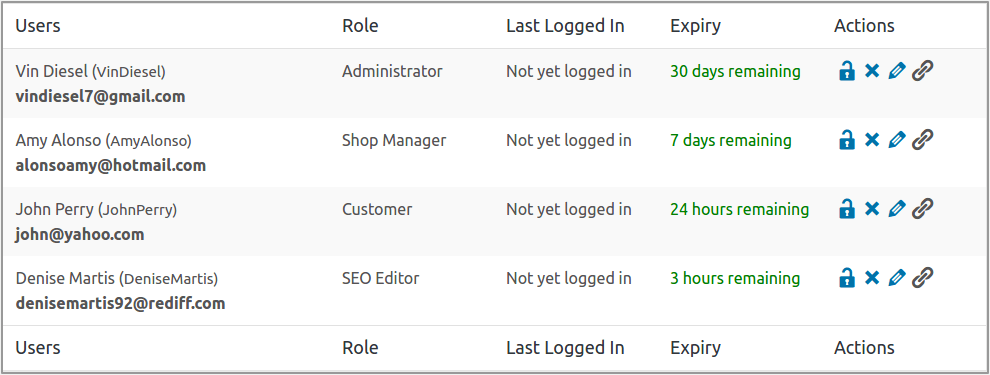
Giving credentials to outsiders is risky..but you can’t avoid it
Managing a WordPress website is not easy. Issues pop out at any time and you need different persons to do the specific job:
- Administrator/Developer– Perform changes on websites – plugin fixes, theme modifications, code debugging, etc. They need access to your admin area.
- Shop Manager– Perform tasks related to inventory.
- Subscriber/Customer– May need help anytime from you. Let them have their own accounts on the site so that they can reach out to you for support anytime.
- Author/Editor– Write or review posts.
and in many other cases, you need different users to complete a particular task.
But to carry out the job, all users will tell you this same thing: “We need credentials to access your website. Will you provide them?”
Let’s face this! You can’t do all the work single-handedly. You may not have expertise in all fields as well.
Most importantly, you have a business to run and manage. And you can’t afford to spend time to do all these work frequently.
Hence, you need to create and provide temporary admin access to these users.
Cons of creating WordPress guest account / sharing admin credentials
Now, giving credentials to an outsider is always risky and a time consuming process.
Risky in the sense they can breach your website security at any point of time – visit pages which they shouldn’t, keep on changing login details, etc.
Nevertheless, the hours of anxiousness you face after that is even more painful. Right?
In such situations, it is advisable to pass on the admin credentials to an outsider. But first, you need to create a temporary admin login. This process is lengthy, as you can see below:
- In your WordPress Dashboard, go to Users > Add New
- Enter username
- Enter email address
- Make a note of the password generated by WordPress, as you’ll need to send it to support team
- Make sure the Role field is set to ‘Administrator‘
- Click the ‘Add New User‘ button.
Once the work is done, you must delete that temporary admin account without fail for security reasons.
These are even more painful
- Create individual accounts for each person to whom a particular task is assigned
- Manually delete the account created for each after the assigned task is complete without fail
- Repeat the procedure for user if he forgets the password
- Need of credentials each time to login
Therefore, there was a need to create a solution to relieve users from this pain.
Get self-expiring passwordless login links for WordPress
The Temporary Login Without Password plugin eliminates this tiresome, lengthy painful procedure of creating and deleting temporary WordPress accounts.
The Temporary Login Without Password plugin provides a login process which is secure, fast and smooth and where there is absolutely no need of password.
You can choose the login expiry date as well as the user role of the temporary account.
A bang on solution for any site owner.
Here’s how to setup Temporary Login Without Password
Having multiple accounts on your site leaves it vulnerable to security threats and data safety issues as you have given freedom and privileges to users on your site.
But with Temporary Login Without Password plugin, you can have sound sleep and worry less as these logins are temporary and they get disabled automatically after a certain period of time.
Installation
- Download plugin from WordPress repository
- Unzip downloaded folder and upload it to ‘wp-content/plugins/’ folder
- Activate the plugin through the ‘Plugins’ menu in WordPress
Creating login links
-
- Go to Users > Temporary Login section and create a new temporary login
- After selecting ‘Create New‘ button, it will show a form where you need to enter information for the temporary login you want to add as shown in the image below:
- Enter the email address of the person, followed by their first name and last name.
- Select a user role for the user from the drop down menu– administrator, shop manager, customer, subscriber, contributor, author or editor.
- Choose expiry duration for this temporary account– one hour, three hours, one day, three days, one week or one month. This is the period after which the account will automatically expire.
- Click on ‘Submit’ to save your changes.
Managing temporary accounts
The plugin also makes it easier for you to manage temporary logins. Simply visit the Users>Temporary Logins page, and you will see the list of temporary logins you have added to your site.
For each account, you will be able to see the user’s name and email address along with the role assigned to them, last login date, and time remaining till account expires.
Under the actions column, you can
- Disable the temporary account
- Delete the temporary account
- Edit users – roles, extend or shorten the login period
- Copy the temporary login URL