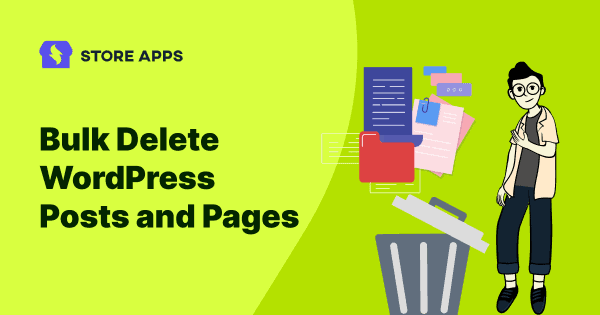Have you ever felt your WordPress site is hoarding content like an attic full of forgotten junk? Old posts, pages, and even random test drafts are piling up on your dashboard. And this is making it harder for you to track and manage fresh, relevant content.
Well, you can delete them individually, but do you have time for that? And what if you have hundreds of such posts and pages to remove? Doing it manually is a nightmare indeed.
You need a faster, smarter way.
In this guide, we’ll discuss the same. So stay with us until the end; you will know how to delete WordPress posts and pages in bulk.
Why delete posts and pages in WordPress?
Whether you’re a blogger, marketer, or WooCommerce store owner, sometimes cleaning up your content is necessary. But why?
- The content could be outdated, no longer accurate or relevant.
- Posts that are similar to other posts on the website or duplicate content.
- Shifts in content strategy that require a different direction for the brand’s online presence.
- Content that no longer aligns with your brand’s messaging.
- Previously developed sales pages and blogs for products that have been removed from the brand’s offering.
- Posts and pages that do not attract traffic or have very few clicks.
- Merging similar content and redirection for SEO purposes.
- Deleting older content and posting fresh content to improve the user experience and navigation.
- Legal or copyright issues with the content.
- Website redesigning.
- Pages or posts that are created primarily for testing purposes.
We know it takes a lot of effort to create quality content. But for the array of benefits that it brings, some of it needs to face the axe. We did it too for our content with a heavy heart.
Now the reasons being clear, let’s dig on how to delete WordPress posts in bulk.
Deleting WordPress posts and pages the default way
Follow these quick steps to delete a few posts and pages using the WordPress default way:
Deleting posts in WordPress
- Log in to your WordPress account.
- On the admin dashboard, navigate to
Posts > All Postsand hover over the post you want to delete. Out of all the options including Edit, Quick Edit, Trash and View, click onTrash. - The post will be automatically moved to the trash section, from where it can either be restored or permanently deleted.
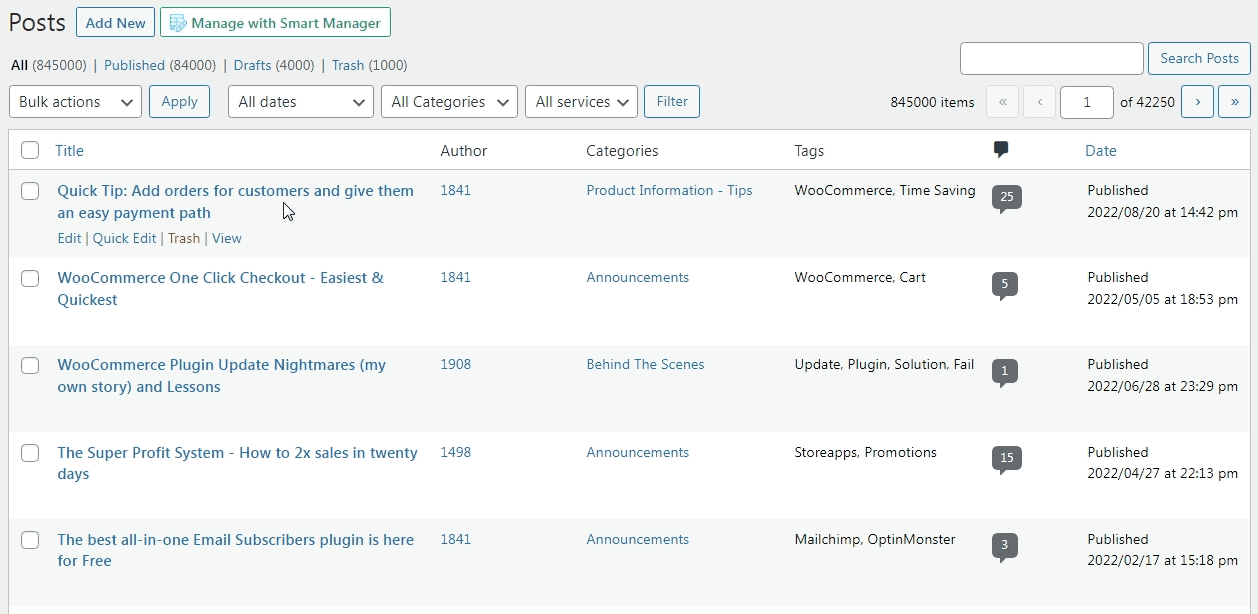
Deleting pages in WordPress
Repeat the same steps above for pages, just that ‘Posts’ will be replaced with ‘Pages’.
As you can see, this way, you could delete only one post or page. If you have hundreds and thousands of them, it will be a nightmare.
So, WordPress also provides an option to bulk delete WordPress posts and pages but with a few drawbacks. More on that in the points to follow, but first let’s discuss the process in detail.
Bulk delete WordPress posts
- There is a check box on the left side of every post on the dashboard.
- Check the boxes next to the posts you want to bulk delete.
- In the header bar, click the dropdown under
Bulk Actionsand selectMove to Trash. - Click on
Apply. - The posts are then automatically moved to the trash section, from where they can be restored or permanently deleted if needed.
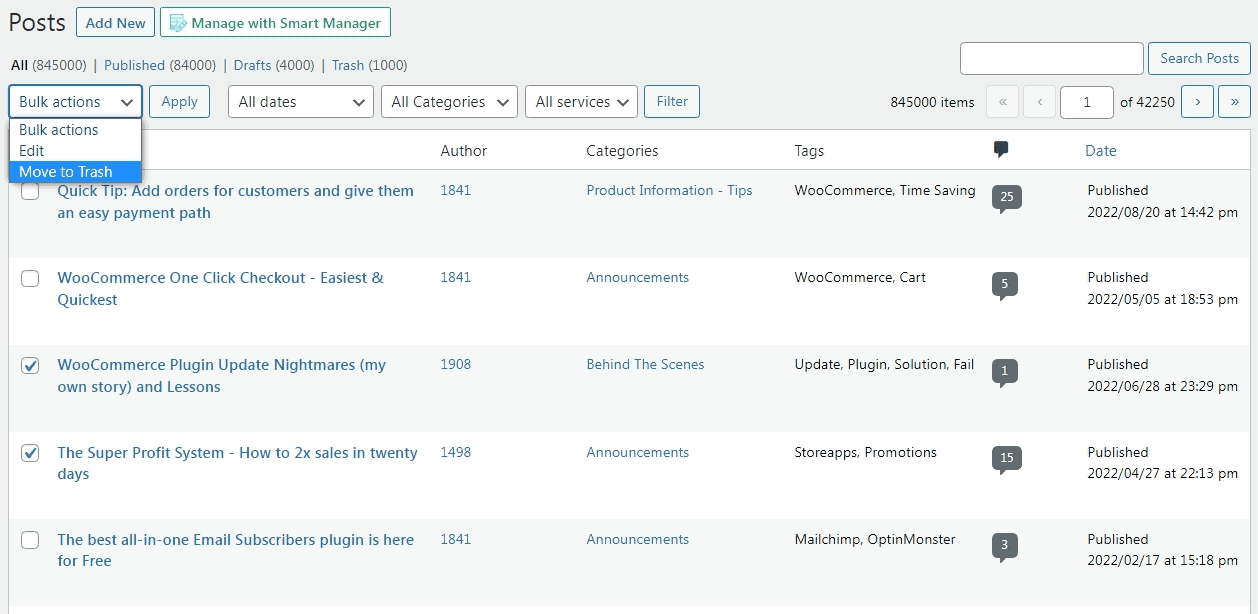
Bulk delete pages in WordPress
And how to delete a page in WordPress? Well, follow the same steps as above. Just replace the ‘Posts’ with ‘Pages’.
Drawbacks of the default WordPress way
At first glance, using WordPress’s built-in delete feature might seem the easiest option. But if you’re dealing with hundreds or thousands of posts, pages, or products, the situation can escalate. Here’s why:
- First, you have to delete each post or page one by one. Imagine spending hours just clicking “delete”!
- Secondly, limited filtering options make it difficult to edit/select.
- Site loading is slow if there are many posts, and the user experience is not great.
Now if you have less content, fewer posts or pages or have the time to select and delete each one individually, you can use the default method.
But if you want to bulk edit, delete, or manage hundreds of WooCommerce products, posts, and also remove/assign categories in bulk within minutes from one place—there’s a smarter way.
How to bulk delete WordPress posts and pages from one place?
Managing a WooCommerce store often feels like juggling a hundred things at once.
But what if you had a magic wand to handle everything effortlessly? Yes, you heard right. Let us introduce you to Smart Manager – the ultimate tool that allows you to bulk edit, delete, and manage your store data with an easy, Excel-like spreadsheet interface.
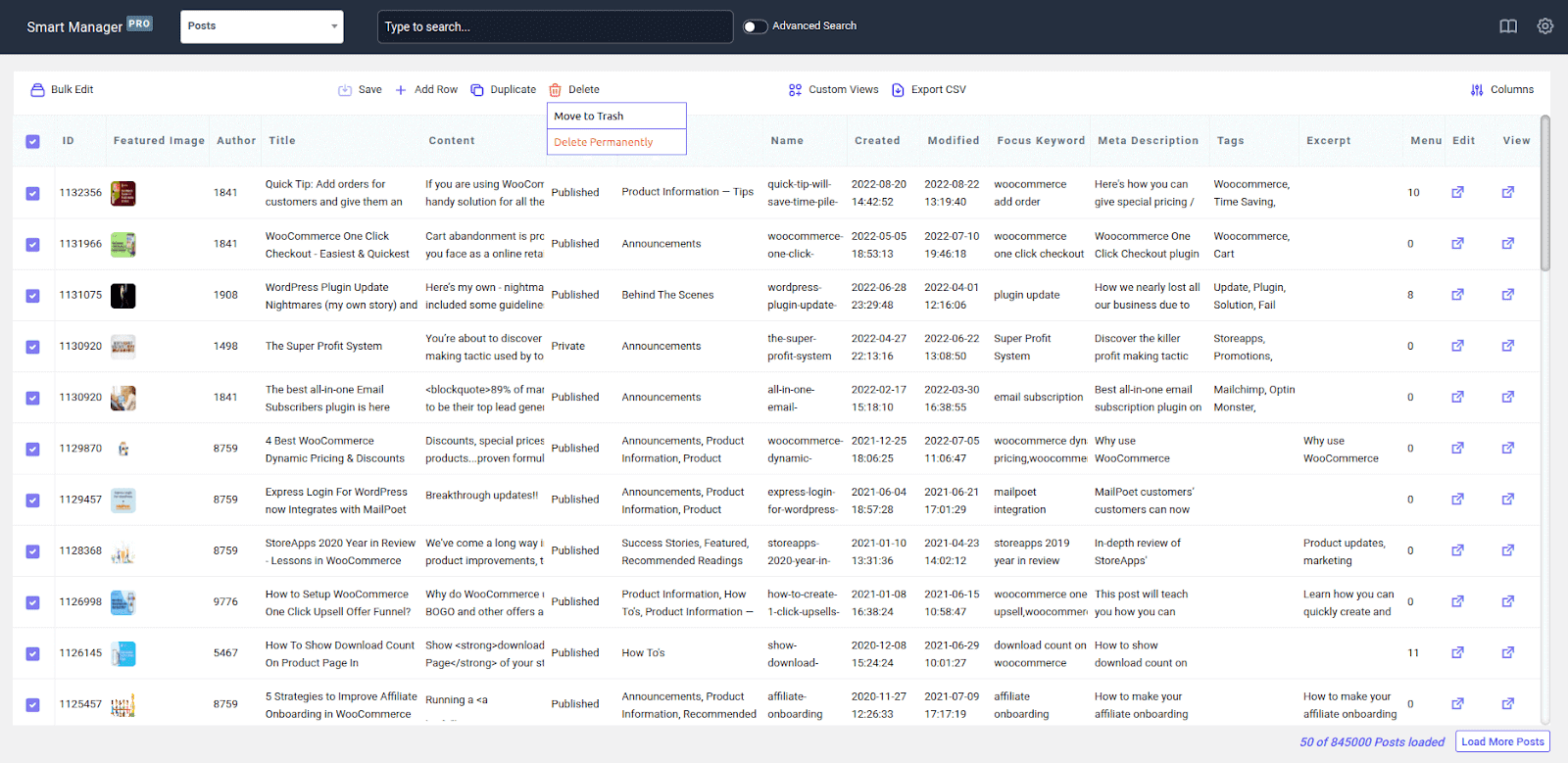
Need to delete thousands of posts or pages in one go? Want to clean up dead stocks or revamp your entire product collection?
Smart Manager makes it quick and painless. You can bulk edit almost any field—products, orders, users, coupons, posts, media—you name it.
How to delete WordPress posts in bulk with Smart Manager?
- First, install and activate the Smart Manager plugin.
- Next, go to your WordPress dashboard > Smart Manager.
- Select the relevant dashboard:
- Posts (for blog content)
- Orders (for WooCommerce orders)
- Coupons, Products, etc.
- You can also apply filters to narrow down data.
- Click on the
Deleteicon. It will show two options- Move to Trash and Delete Permanently. Choose your desired option. - Click Save to apply the changes.
Bulk deleting specific fields with Smart Manager
Let’s say you want to delete specific fields with Smart Manager. Here are the steps to follow:
- Bulk delete blog posts: Select Posts Dashboard, apply filters (category, date, author), and delete outdated or duplicate blog content.
- Bulk delete WooCommerce products: Select Products Dashboard, filter by stock status, category, or price, and remove unsold or discontinued products.
- Bulk delete orders: Select Orders Dashboard, filter by order date, status, or customer, and delete old or test orders.
- Bulk delete coupons: Select Coupons Dashboard, filter by expiration date or usage count, and clear expired or inactive coupons.
- Bulk delete users: Select Users Dashboard, filter by role or registration date, and remove inactive or spam accounts.
Bulk delete media files: Select Media Dashboard, filter by file type or upload date, and clean up unnecessary images and documents.
Additional benefits of Smart Manager
Smart Manager isn’t just about bulk editing and deleting—it’s packed with powerful features that make managing your WooCommerce store effortless.
- Use inline editing to edit fields easily in the spreadsheet. Create, remove, or update many items at once directly from the grid.
- Using the duplicate feature, you can make a copy of all records or selected records.
- Easily export unlimited CSV data based on date, search or columns at any time.
- Set up custom views with data that you want to manage and edit frequently.
- Control and add dashboard access to any user role and specific user email.
- Bulk stock management helps you update stock quantities, and set and modify sales and regular prices.
- Smart Manager makes bookings, product add-ons, and memberships easy to work with. Use the same Excel-like interface to view, manage and bulk edit all custom post types and custom taxonomies.
- Updating featured images, and product gallery images using the media library directly from the spreadsheet.
- Deleting and duplicating based on filters such as test products, permanently and moving to trash.
Conclusion
Managing posts, pages, and WooCommerce products shouldn’t be a never-ending chore. WordPress’s default delete option might work if you’re only handling a few posts.
But as your store grows, so does the need for speed, efficiency, and bulk management.
That’s where Smart Manager steps in—giving you an Excel-like control panel to edit, delete, duplicate, and manage everything effortlessly.
Ready to simplify your store management?
Get Smart Manager plugin today
FAQ
How can you edit your existing WordPress site?
To edit the overall structure of your WordPress site, go to Navigate and then to Appearance. Then, head on to the Editor. This will allow you to edit your site menus, header and footer.
Who can edit pages in WordPress?
Users with editor and admin user roles can edit all posts and pages on your website.
Can WordPress remove your website?
No, WordPress cannot delete your site. More about it here.