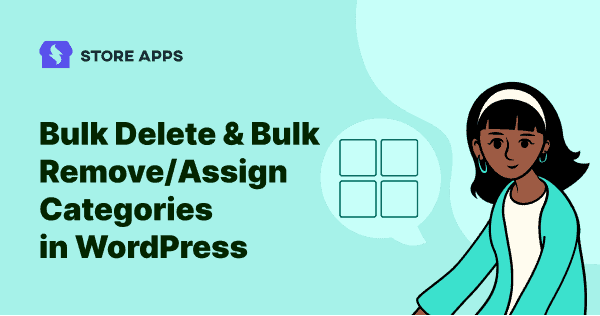Useless and unwanted categories are often lined up to be cleared and organized. But we barely could make time for them!
Whether you are managing fewer or larger taxonomies – attributes, categories; it must have been frustrating to delete them one by one. Besides that, it must’ve also been tedious as well.
So, how do you delete countless WordPress blog categories? What’s the best way to bulk delete them quickly? And is there a way to restore them if deleted?
We’ve got you covered. Let us dig in a little deeper to understand more about it.
What are WordPress categories?
WordPress categories are taxonomies found in the dashboard that let users arrange/group particular kinds of material, typically posts.
Groups of posts are generally referred to as categories. Both website creators and users benefit from them by organizing their content efficiently and accessing extra options for navigation, besides the primary menu.
By including parent categories that contain multiple regular categories, you can create hierarchies with categories as well. These category hierarchies are kept by WordPress in theme and function files.
Consider a website that sells digital products. So, the blog posts for this website may fall into the following categories:
- Product information
- Announcements
- Success stories
- How Tos
- Featured
For example, ‘How to bulk edit WordPress posts from one place’ blog post will come under the How To’s category.
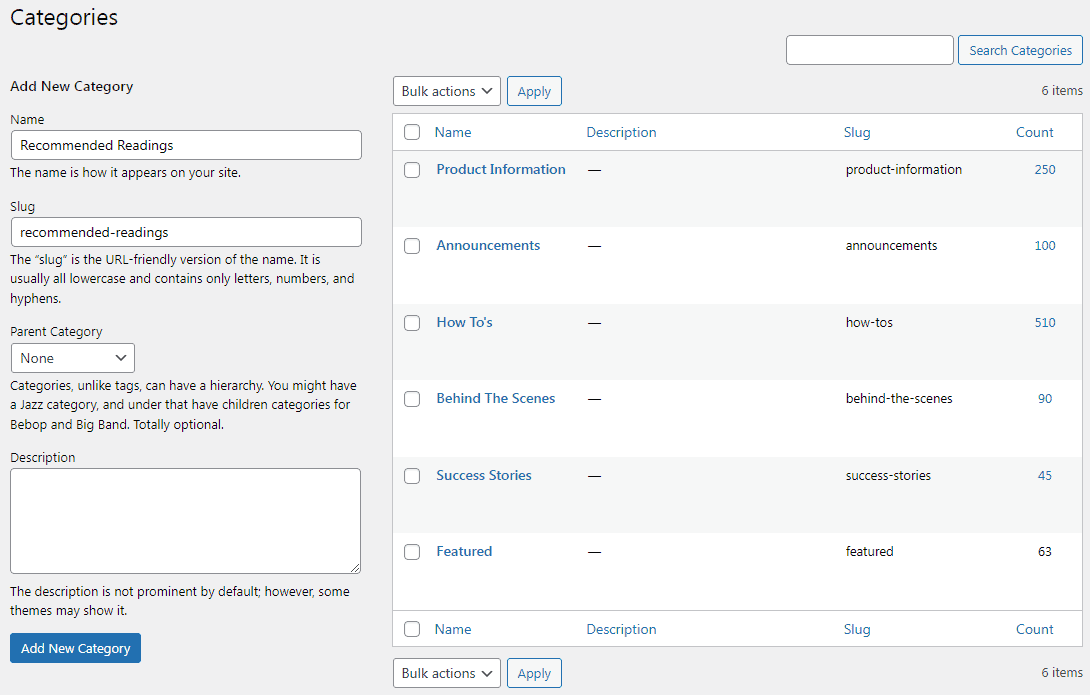
Categories are generally used to organize blog posts, depending on the subject of the site.
Now as the blog posts increase, categories increase and managing them becomes difficult.
Also, you may want to create new categories with better names and get rid of the old ones. You may even want to delete categories created for test purposes.
So, our next section is on bulk deleting categories by using the default feature in WordPress.
How to bulk delete post categories in WordPress?
You can delete one or two categories in WordPress quickly using its basic ‘Categories’ section if you already have them enabled.
- On the WordPress Admin dashboard, click Posts > Categories.
- Hover over a category and select the
Deletelink that appears. Once you accept the confirmation prompt, the category is immediately deleted.
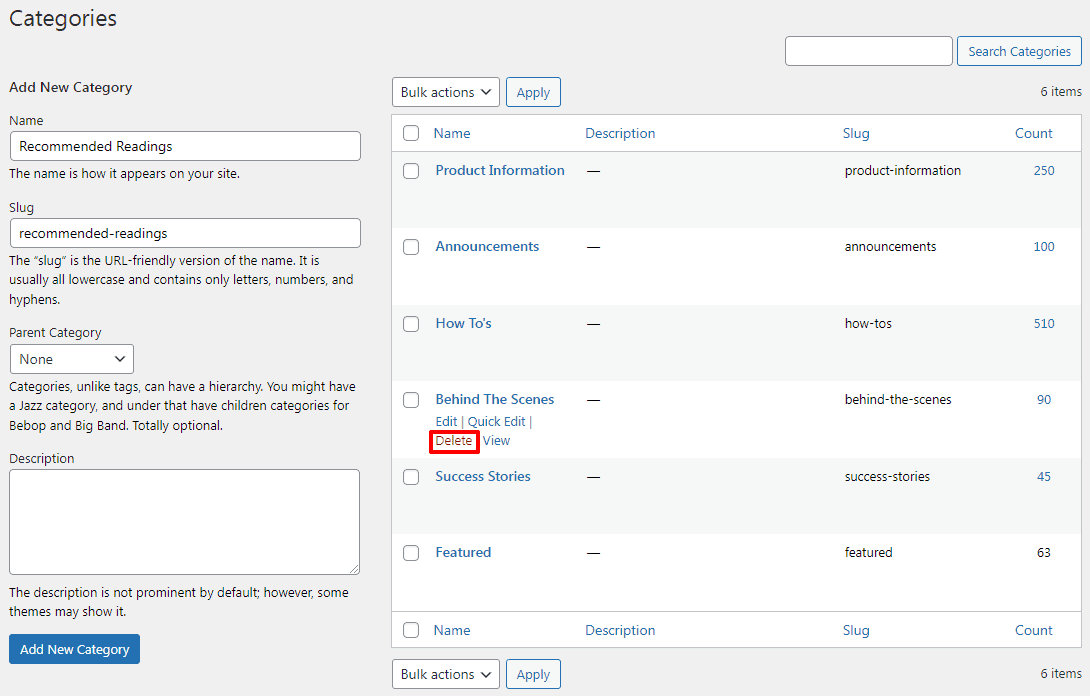
Another option is to open an individual category and at the bottom of the page, find and click the ‘Delete’ link.
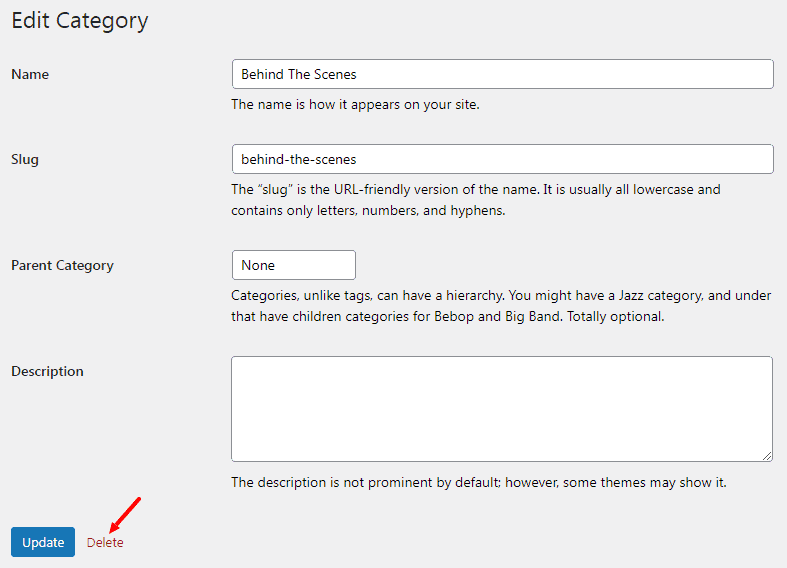
To delete categories in bulk:
- On the WordPress Admin dashboard, click Posts > Categories.
- Simply check the box beside each category name you want to delete.
- Under the Bulk actions dropdown menu, choose
Deleteand then click onApply. Bulk category deletion will require you to confirm once before deleting the categories. - Once confirmed, you will see a message that reads Categories deleted.
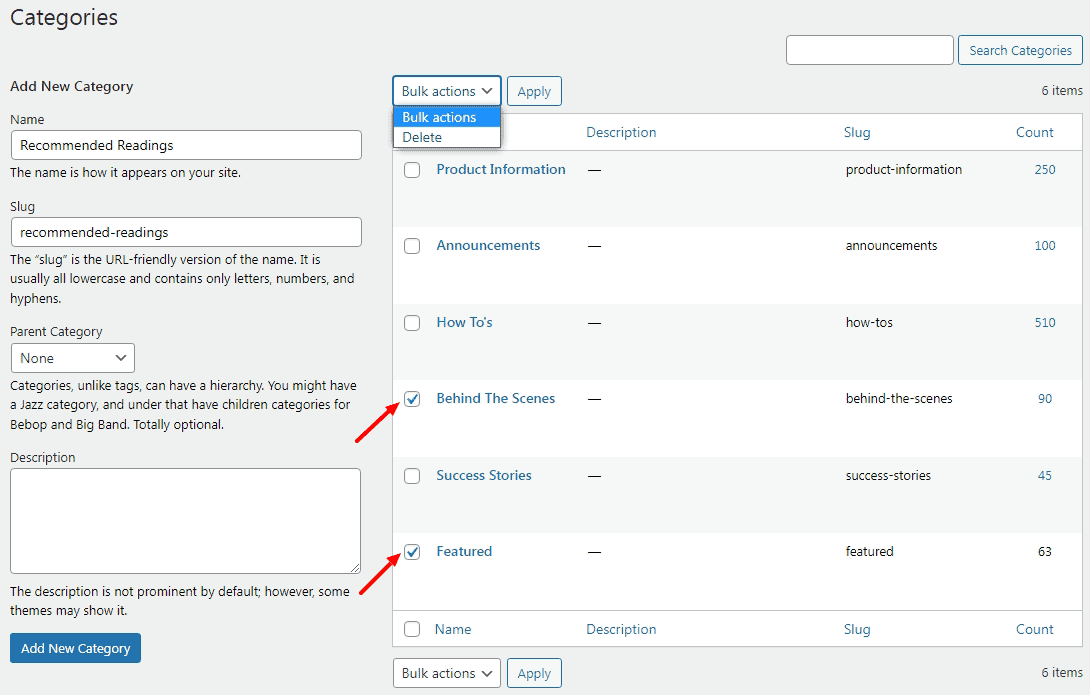
This method will help you remove all the blog post categories that you no longer wish to have and delete them permanently at once.
How to restore a deleted category in WordPress?
No! After you delete a category from WordPress, it cannot be recovered. It’s a permanent delete.
WordPress has a Trash section for posts and pages, but not for categories.
We would suggest making a new category with the same name if you unintentionally deleted one.
What happens to posts that are assigned categories?
A category’s primary function is to serve as a place for posts to be attached for better categorization.
All your blog posts will no longer fall into a certain category if their associated categories are deleted.
The default category for these categories is ‘Uncategorized’. This is the default post category for all WordPress websites upon launch.
Why avoid the default WordPress feature to bulk delete categories?
Besides the many practical benefits of using the bulk delete categories by default in WordPress, there are a few factors that make it more time-consuming and tedious.
Some of the reasons are:
- It is almost impossible to manually process hundreds of posts.
- Lacks powerful filtering options and is difficult to edit.
- Not a great UX, loads very slow if the number of posts are more.
- Since there is no way to recover categories, they cannot be recovered once removed.
This is a slow procedure that can only be effective for those who have less content and fewer product categories. This can also work for those who have this much time to devote to editing each one of them.
So if you are wondering how to bulk manage hundreds of posts, pages and WooCommerce products and remove/assign categories in bulk, here’s an awesome solution for you in the point to follow.
Bulk remove/assign categories in WordPress and WooCommerce
With Smart Manager, you can manage blog posts, WooCommerce products, orders, users, coupons, any WordPress post type including custom ones with ease and peace using an Excel-like spreadsheet.
This means, for WordPress blog posts and pages, you can change keywords, edit meta description, modify publish date, add gallery and featured images, duplicate posts and pages, export to CSV and do a lot more from one place.
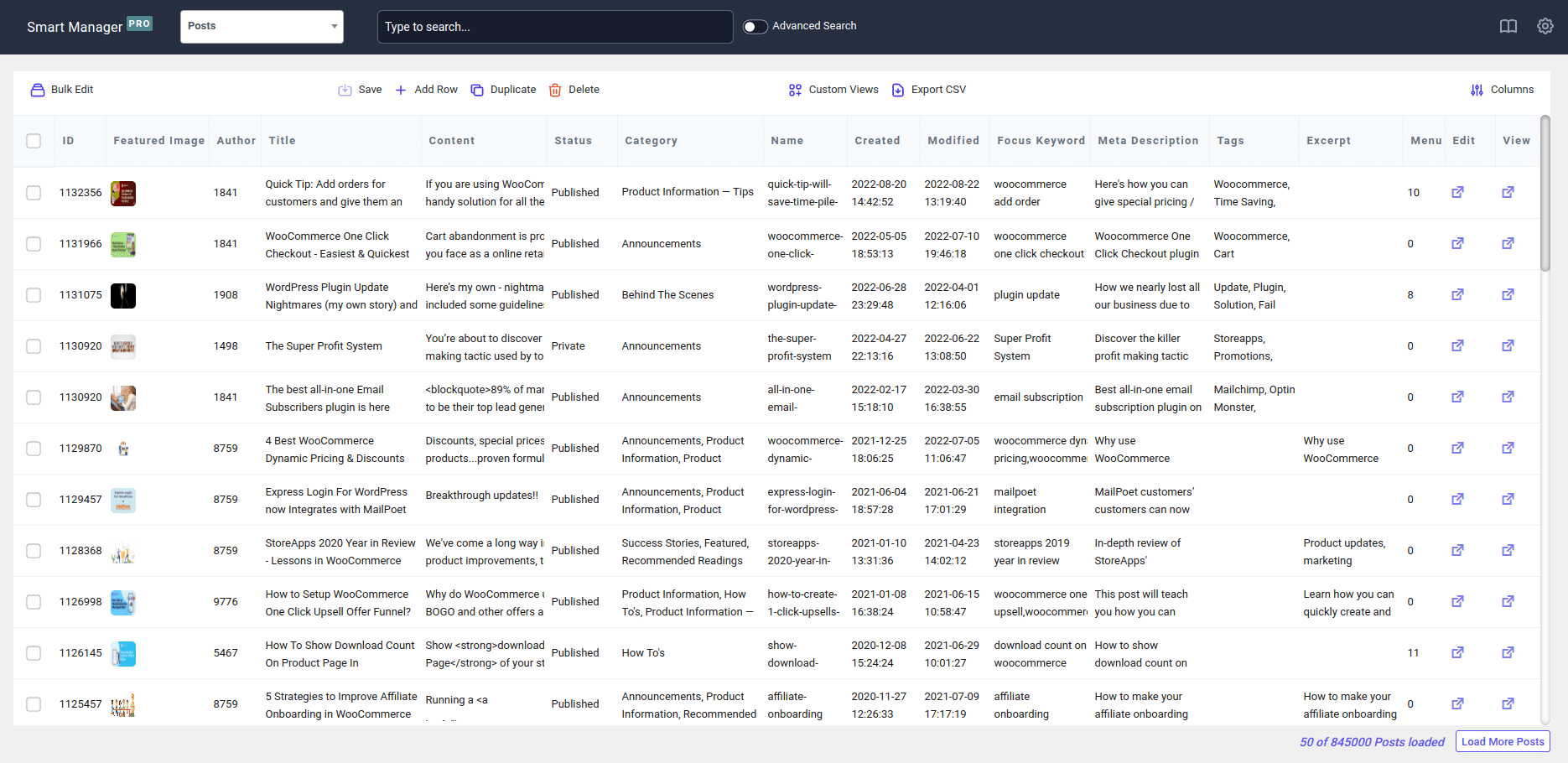
For now, you can only bulk remove/assign categories from blog posts with Smart Manager but not bulk delete them.
How to bulk remove categories from posts with Smart Manager?
- Go to WordPress Admin panel > Smart Manager and select
Postsdashboard from the drop-down. - To select all the posts, click on the header checkbox. Or select only the posts that you want to bulk remove the categories for now. There is also an option of advanced search to locate specific posts. Select the required records.
- Click on the
Bulk Editoption in the top left corner. It will open up a slide-over panel. Choose Category from the first drop-down menu. - Choose
remove fromthe second drop-down and choose the appropriate category from the third drop-down. - Add other conditions for bulk edit if needed.
- Click on the
Updatebutton. - Click on Now if you wish to make the changes right away, or choose Schedule for later, if you want to schedule the changes for a later date.
- When you click on Now, you must enter the task name, for example; Edited Category which can be significantly helpful for an Undo option. Click on
Okay. - In case you choose a Scheduled Later option, add a title and date for your bulk edit operation and then click on
Okay.
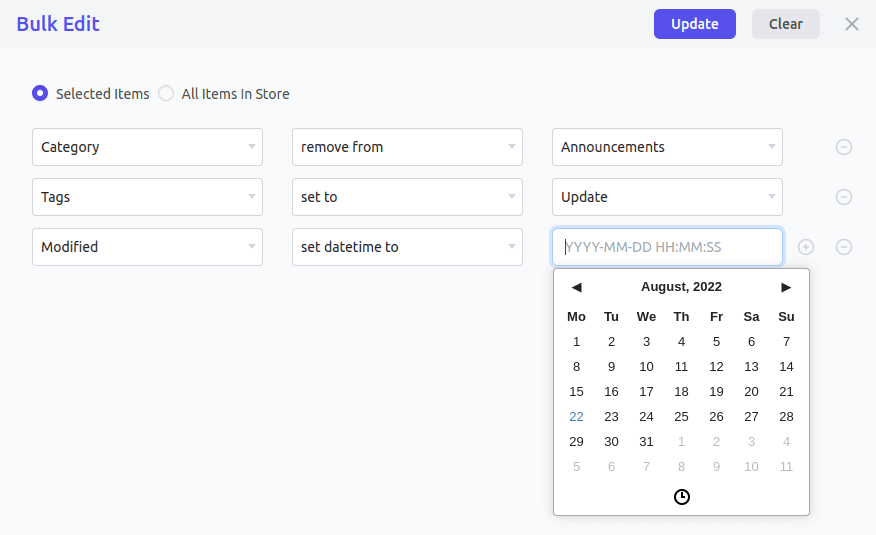
That’s it.
If you want to bulk assign a category to the posts, choose set to instead of the remove from option as mentioned above.
For a single post, you can also use Inline edit to assign or remove categories to a post directly using the sheet editor.
These simple steps can help you remove irrelevant and unused post categories and help you declutter and organize your online store better.
That’s it.
You can use similar steps to bulk remove/assign attributes to products. Instead of the Category option, select Attributes from the drop-down.
How to assign categories to existing posts/products?
Assigning categories in WordPress with the Smart Manager plugin is easier than before. Check out the steps in detail:
- Go to WordPress admin > Smart Manager.
- Select the Posts dashboard.
- Next, click on the
Bulk Editbutton at the top. - In the Bulk Edit panel, select Category from the first drop-down menu.
- Choose from among the following options – set to, add to, or remove from, from the drop-down menu, depending upon your requirement.
- In the third drop-down menu, select the existing category you want to assign. If you need to create a new category you can do so separately through the standard WordPress interface.
- Click on the
Updatebutton to apply the selected categories to the chosen posts or products. - Click on Now if you wish to make the changes right away, or choose Schedule for later, if you want to schedule the changes for a later date.
- When you click on Now, you must enter the task name, for example; Edited Category which can be significantly helpful for an Undo option. Click on
Okay. - In case you choose a Scheduled Later option, add a title and date for your bulk edit operation and then click on
Okay.
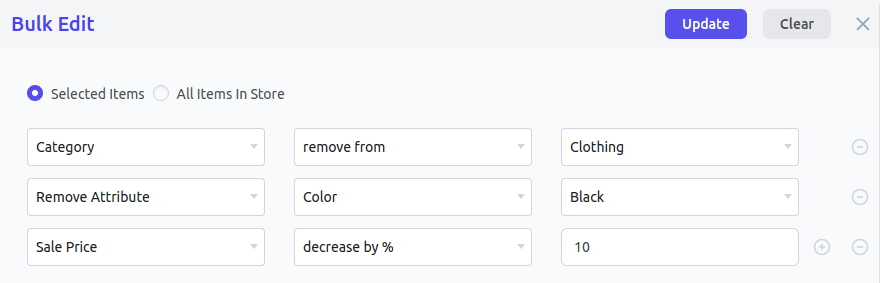
Smart Manager: additional benefits
Not just bulk edit or bulk delete, Smart Manager has a ton to offer.
- Easily make multiple edits in the spreadsheet and save them all at once with inline editing.
- Easy CSV export: Export all data or data based on date, search, and columns.
- Custom views: Set up views/dashboards with a limited set of data you want to manage and edit frequently.
- Restrict access to dashboards based on user roles.
- With bulk stock management, you can update stock quantities, set and modify sale price, set backorders, delete products, and a lot more.
- With admin columns and custom views, you can display and hide data columns to the grid you wish to manage.
- Bulk delete or duplicate all your products based on filters such as test products, permanently or move to trash.
Conclusion
We hope this blog provides a basic overview of bulk deleting categories in WordPress and WooCommerce.
And if you are looking for a comprehensive solution to manage all posts and pages from one place, you can try out Smart Manager.
Most importantly of all, it can do your hours of daily work in seconds. It’s always smart to make the right choice!
FAQ
Is there any difference between tags and categories in WordPress?
Yes. While tags offer more specific information about each post, categories serve as a general grouping of post topics.
Can we delete multiple WooCommerce coupons and other WordPress post-type records on Smart Manager?
Yes, you can refer to this video to understand better.
Can we delete featured images and media library images?
Yes, this is an advantage of using Smart Manager. By selecting the ‘Attachment’ dashboard from the drop-down menu, you won’t have to go through each product and post. Click the Delete icon on all the images you wish to remove.