Creating a new Smart Offer – Step 3 of 7 – Offer Rules
Add the rules for the offer to be visible.
This section lets you define cart based rules, user based rules and offer validity rules. You can add one or more rules. If you add multiple rules, then Smart Offers will perform AND / OR operations i.e. offer will be shown only if all the rules are satisfied.
Cart / Order based rules
It lets you add the following rules:
- Contains / Does not contain products
- Total is less than / more than or equal to
- Grand total is less than / more than or equal to
- Contains number of products less than / more than or equal to
- Contains / Does not contain product from category
- Contains / Does not contain product from attribute
1. (A) Contains products – This rule will let you show an offer depending upon which products are present in the cart or order. Additionally, it also allows you to set quantity for the product present in the cart allowing you to do BOGO (Buy One Get One) offers.
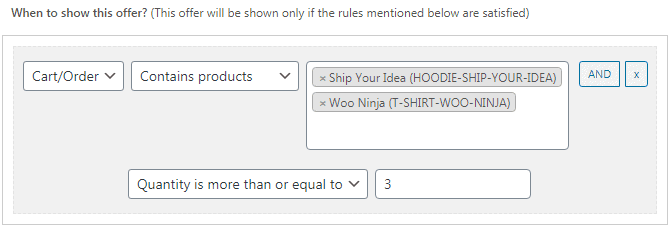
For example, you want to offer product C only when both product A and product B are in cart. You can also set quantity in three ways – more than or equal to, less than or equal to, exact equal to.
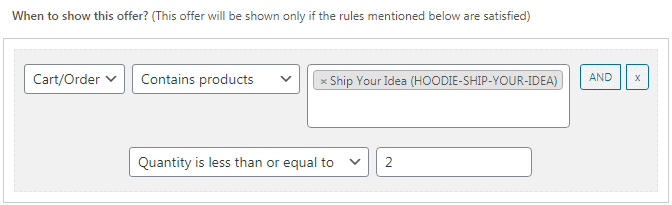
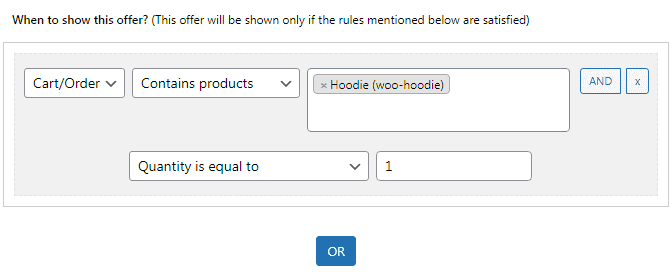
Here, the plugin will perform AND operation. So, if you add multiple products in this rule, then Smart Offers will check if all the products are present in the cart or not. Smart Offers will not check for one of the products present in the cart.
1. (B) Does not contain products – If a person has already added the product you want to upsell, then what’s the point of showing that offer? So in such cases, this rule helps.

For example, if you want to upsell product B, then product B should not be added to the cart.
2. (A) Total is less than or equal to – This rule will allow you to show the offer if the cart or order subtotal (before adding taxes, discount, shipping charges) is less than or equal to X amount.

2. (B) Total is more than or equal to – This rule will allow you to show the offer if the cart or order subtotal is more than or equal to X amount.

3. (A) Grand total is less than or equal to – This rule will allow you to show the offer if the cart or order grand total (after adding taxes, discount, shipping charges) is less than or equal to X amount.

3. (B) Grand total is more than or equal to – This rule will allow you to show the offer if the cart or order grand total is more than or equal to X amount.

4. (A) Contains number of products less than or equal to – This rule will allow you to show the offer if the total number of products in the cart or order is less than or equal to X.

4. (B) Contains number of products more than or equal to – This rule will allow you to show the offer if the total number of products in the cart or order is more than or equal to X.

5. (A) Contains product from category – This rule will allow you to show an offer if the cart or order contains products from a specific category and also subtotal of products from that category is more than / less than / exact equal to X amount.
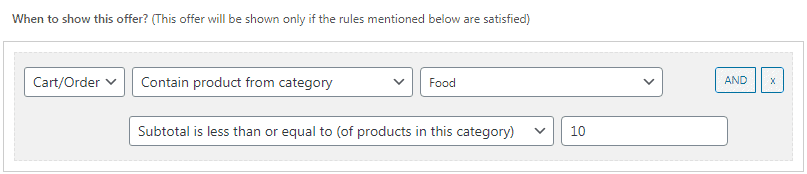
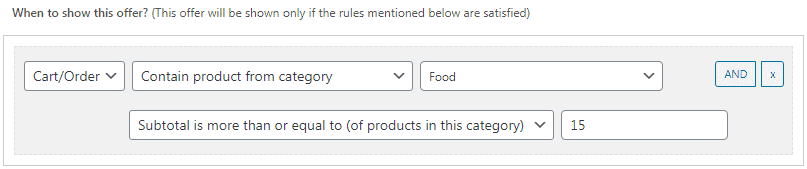
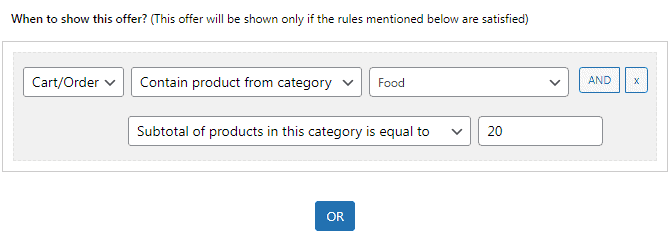
You can also combine rules for cart or order contains products from a specific category along with the quantity of products for that category – more than or equal to, less than or equal to, exact equal to.
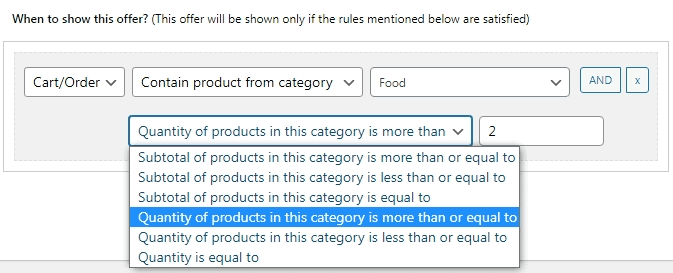
5. (B) Does not contain product from category – This rule will allow you to show an offer if the cart or order doesn’t contains products from a specific category.

6. (A) Contains product with attribute – This rule will allow you to show an offer if the cart or order contains a product having that specific attribute.
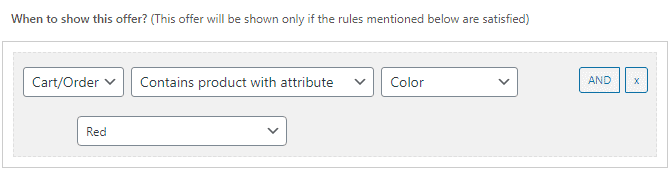
6. (B) Does not contains product with attribute – This rule will allow you to show an offer if the cart or order contains a product that doesn’t have that specific attribute.
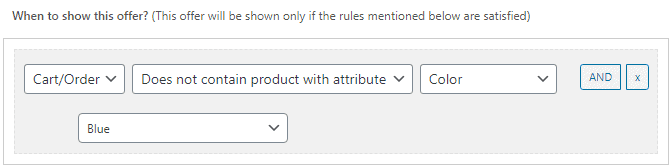
These attributes feature is a great boon. Earlier, you need to add each product having that attribute to show or hide the offer. But now, using one single rule, you can accomplish it. Learn more
You can combine multiple AND rules along with OR rules as well. Smart Offers will first check all the AND rules in one rule set, then apply OR rule and later check all AND rules in the other rule set.
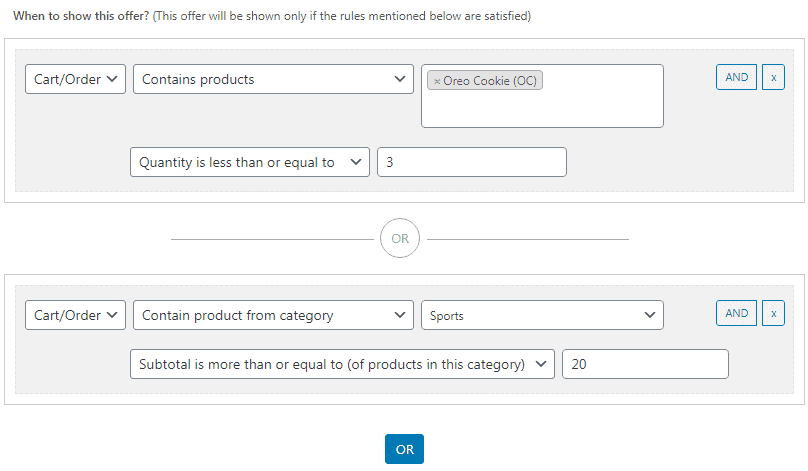
User based rules
It lets you add the following rules:
- Has / Has not purchased
- Is
- Is a / Is not a
- Is registered for
- Has previously purchased less than / more than or equal to
- Has / Has not previously purchased from category
- Has placed number of orders less than / more than or equal to
1. User has purchased – This rule will check which all product/s the user has purchased from you.
Imagine you want to offer Product C to a customer who has previously bought Product A AND Product B. Then just add Product A and Product B in this rule and the offer will show only to those customers who have purchased both Product A and Product B.
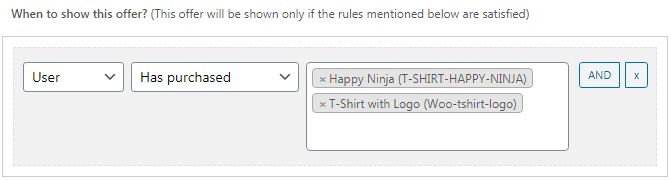
For this rule to work correctly, users should have an account on your store and also at least one previous order in completed status.
Note: If you add more than one product in this rule, then it will check whether the customer has purchased all the products mentioned. i.e. it does AND operation.
2. User has not purchased – This rule will check which all product/products customer has not purchased from you.
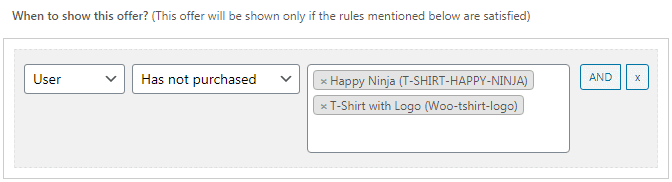
3. User Is – This rule will let you show an offer to the user depending whether a user is a registered user or a visitor.
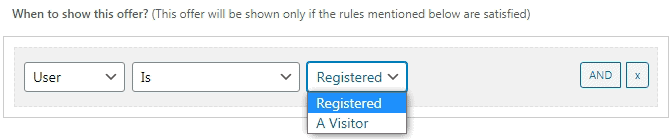
4. User Is a – This rule will allow you to show an offer to a specific user role.
Imagine if you want to give an offer to your Shop Manager and not to any other user roles, then just add this rule “User Is a Shop Manager”.
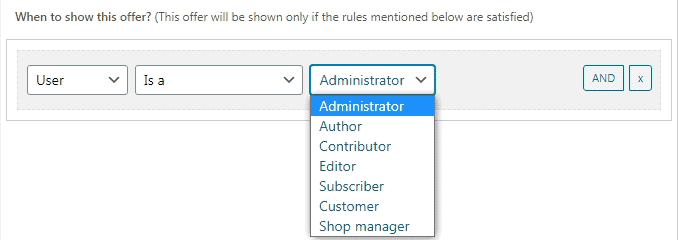
5. User Is not a – This rule will allow you to show an offer to all but not to this specific user role.
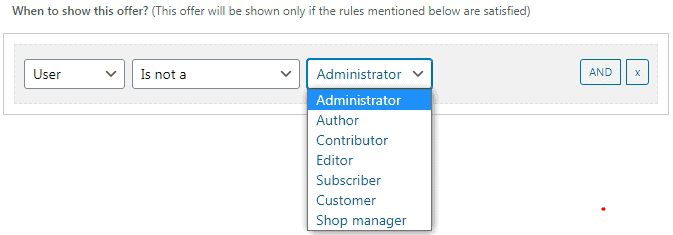
6. User is registered for – This rule will allow you to show an offer to the user based on how long the user is registered with you.
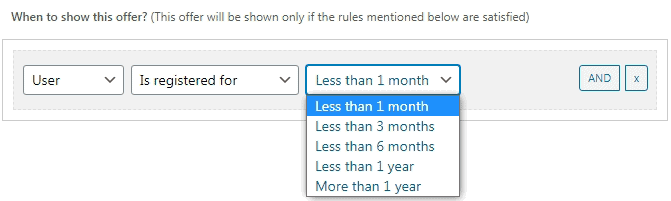
7. (A) User has previously purchased less than or equal to – This rule will let you show an offer if the amount the customer has spent till date on your store is less than X.

7. (B) User has previously purchased more than or equal to – This rule will let you show an offer if the amount the customer has spent till date on your store is more than X.

8. (A) User has previously purchased from category – This rule will let you show an offer only if the user has previously purchased from the specified category.

8. (B) User has not previously purchased from category – This rule will let you show an offer only if the user has not purchased from the specified category.

9. (A) User has placed number of orders less than or equal to – This rule will let you show an offer only if the user has placed less than or equal to X number of orders on your store.

9. (B) User has placed number of orders more than or equal to – This rule will let you show an offer only if the user has placed more than or equal to X number of orders on your store.

You can combine multiple AND, OR rules as well.
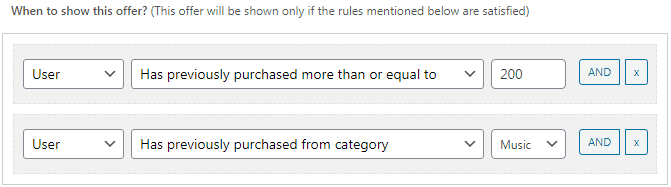
Offer Valid Between
It allows you to show time limited offers to your customers.
For example, Set start date and end date for the offers so that the offer is shown during the scheduled period.

You can also combine multiple targeting rules – cart, user, validity together using AND, OR rules. Watch these videos below:
Next: Creating a new Smart Offer – Step 4 of 7 – Show Offer on Page