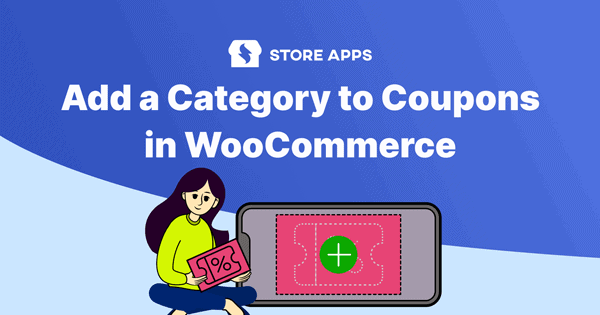As a WooCommerce store owner, there’s always some or the other discount coupon running across your store.
Nevertheless, organizing these coupons is important, especially during the sales season when there are too many of them without classification.
Adding categories to a single coupon or bulk-generated coupons will help you run a systematic and effective coupon strategy and will further save you the headache to keep sorting them.
This article will help you with the detailed steps to do so.
Manage your coupons more effectively by categorizing them using Smart Coupons
The default WooCommerce does not provide the feature to categorize coupons.
But with WooCommerce Smart Coupons plugin, you get options to manage and organize your coupons. One of them is labeling coupons with a category.
Using Smart Coupons, you can create such categories for bulk-generated discount coupons as well.
For those who entered late, Smart Coupons is the original and best-selling coupon plugin on WooCommerce.com. You can bulk generate coupons, create gift cards, restrict coupons based on payment methods, shipping, location…and do much other stuff.
Steps to add a category to coupons in Smart Coupons?
First, you need to create a category and then associate coupons to that category.
- Go to
WordPress Admin panel > Marketing > Coupons > Manage coupon categories - Enter the category name, slug name & description
- Add a parent coupon category if you want to list any category under some parent category
- Click on
Add new coupon category. The category will be shown on the right-hand side. - Now, to associate a coupon to a category, simply select the category or
Add new coupon categorywhile creating/editing the coupon. Or go to Smart Coupons Dashboard, select a coupon, click on Edit, select a category and click on Update. You can also assign multiple categories to a single coupon.
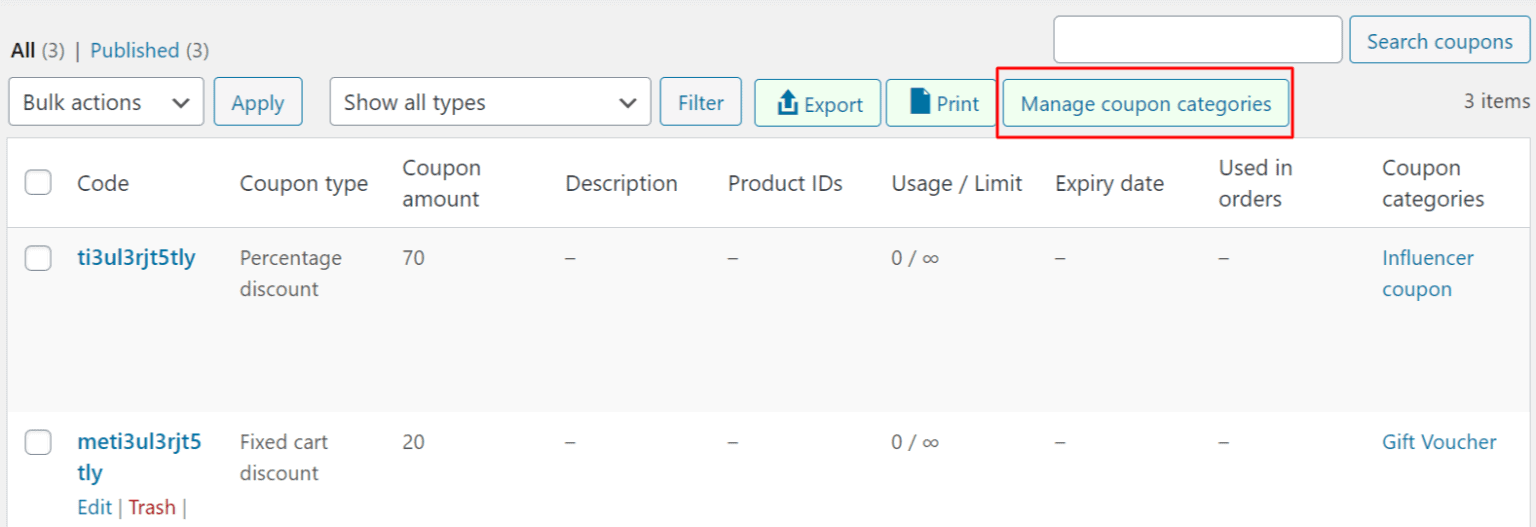
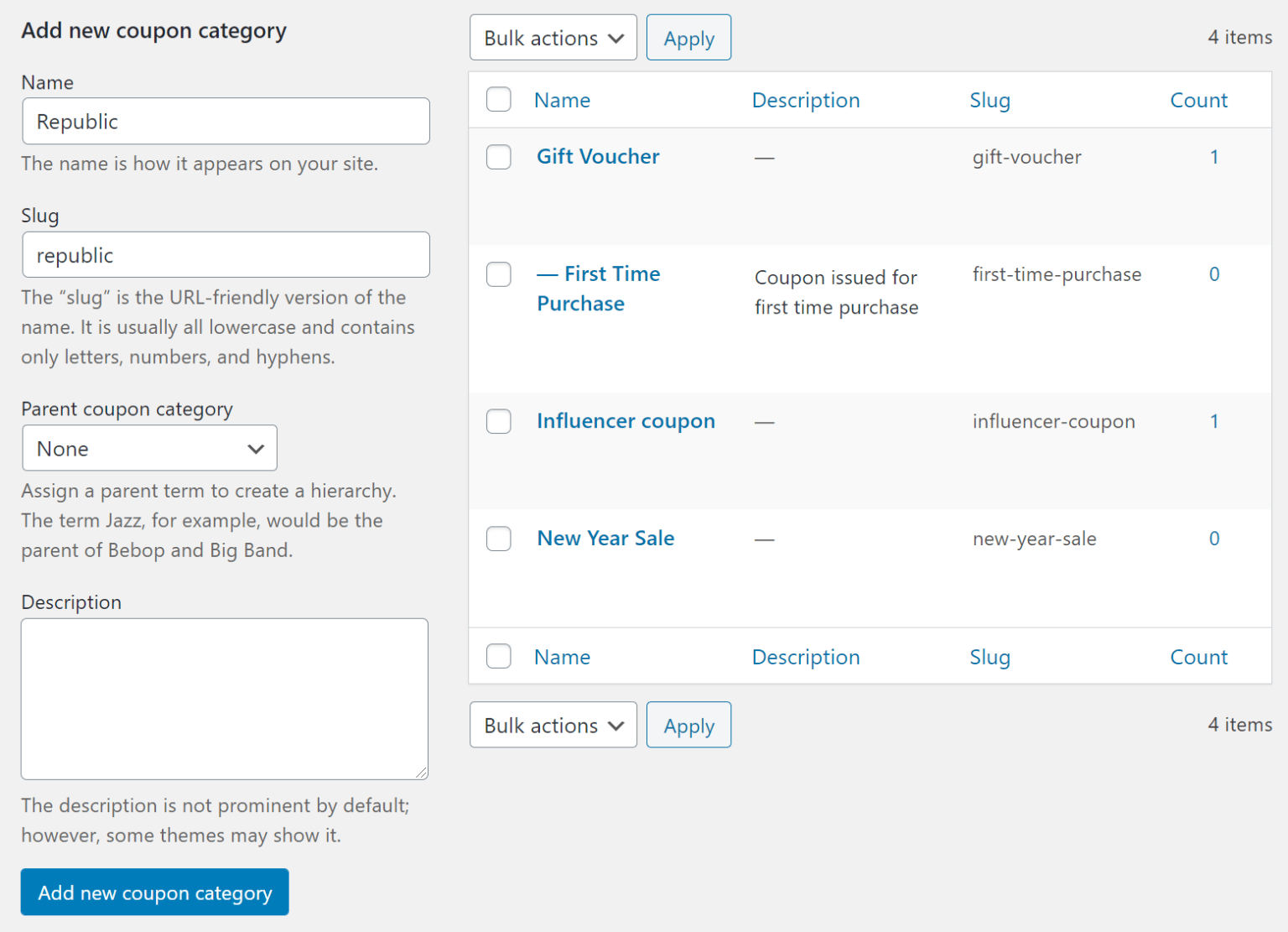
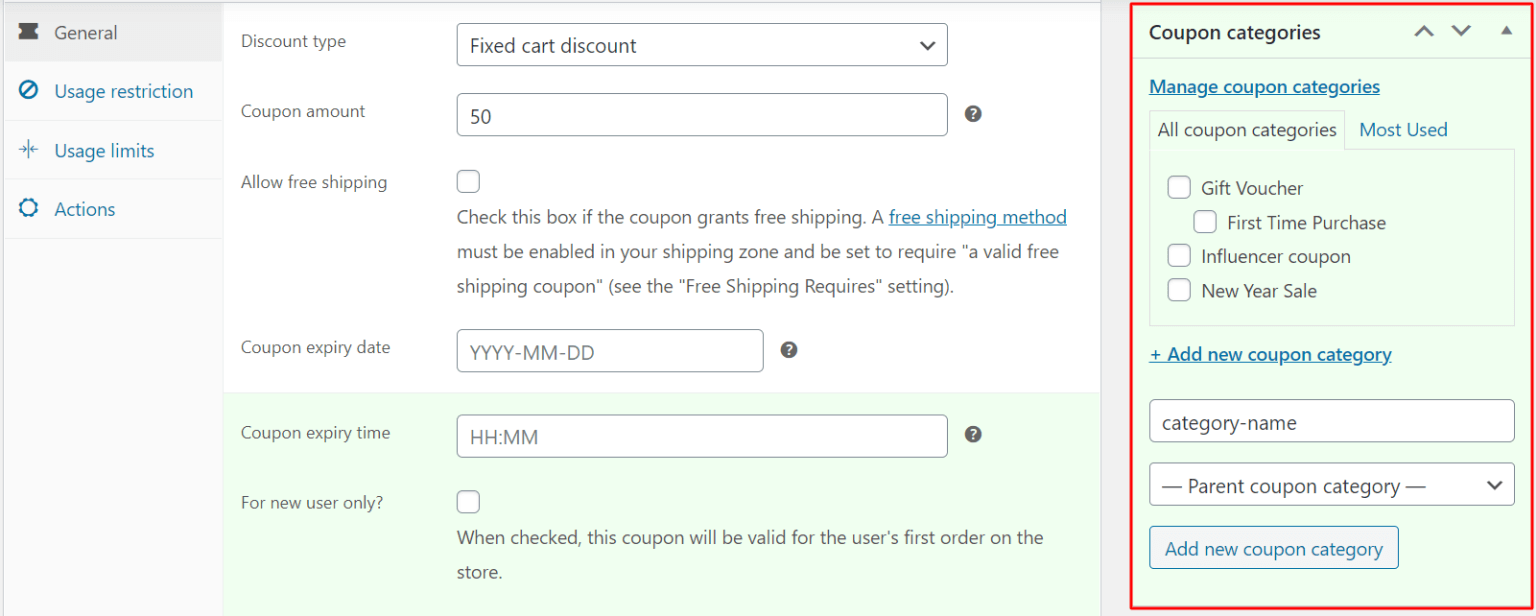
That’s it.
You can even associate multiple coupons (bulk coupons) to a category as follows –
- Go to the Smart Coupons dashboard
- Select the coupons, select
Bulk Actionsfrom the dropdown and click onEdit - Select the category
- Click on
Update
That’s all.
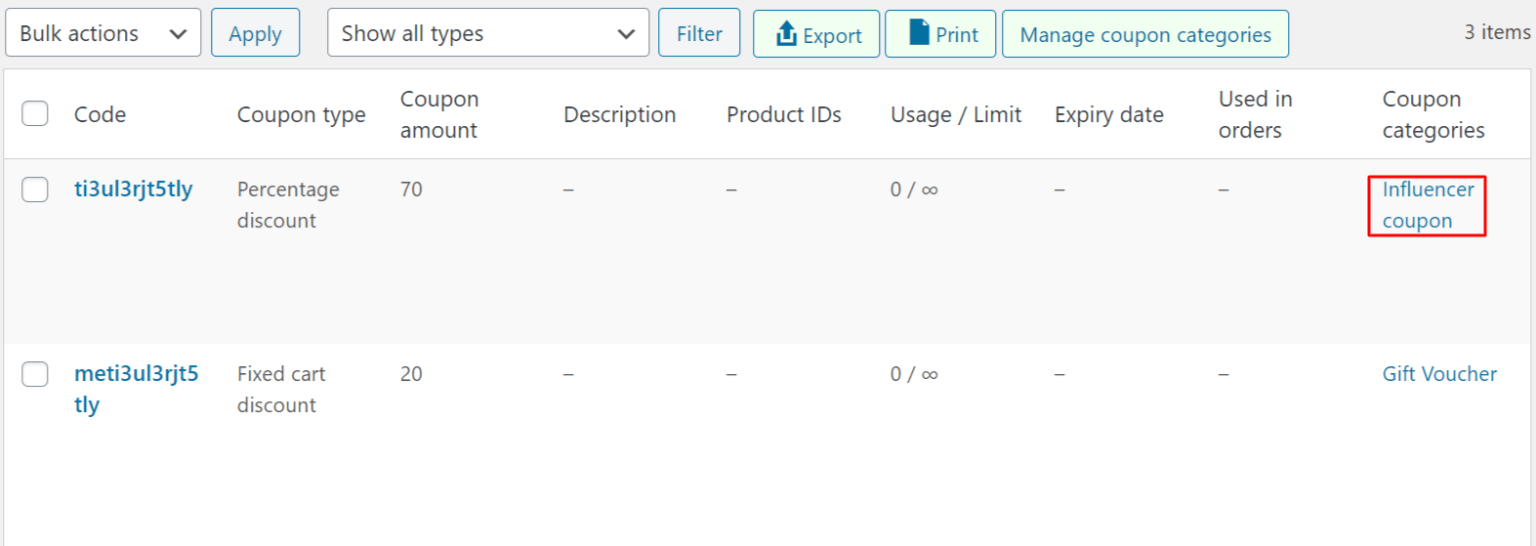
To filter and find coupons belonging to a specific category, go to the Smart Coupons dashboard, click on the Category name under Coupon categories. Smart Coupons make it easy to manage everything related to coupon categories.
Import coupons with categories
Using Smart Coupons, you can also import coupons with categories.
Here are the steps:
- Go to your WordPress Admin panel. Click on
Marketing > Coupons > Import Coupons. - Download the
sample.csvfile and give a name for your reference. - Make sure your CSV file contains the column
sc_coupon_categoryas shown in the image below. - Now again go to your WordPress Admin dashboard. Under
Marketing > Coupons, click on theManage Coupon Categoriesbutton. You’ll be redirected to a page from where you can manage (add, update, delete) coupon categories. - Add your preferred categories and note down the coupon category ID. These ID’s will be used under the
sc_coupon_categorycolumn in the CSV file. - Add these noted category IDs under the column
sc_coupon_categoryin your CSV file along with other coupon data. Save your CSV file. You can also set multiple categories to a coupon using the category ids, separated with a pipe (|). For example, 36|35|34. - Again, go to your WordPress Admin panel. Click on
Marketing > Coupons > Import Couponsand import your CSV file with the categories.
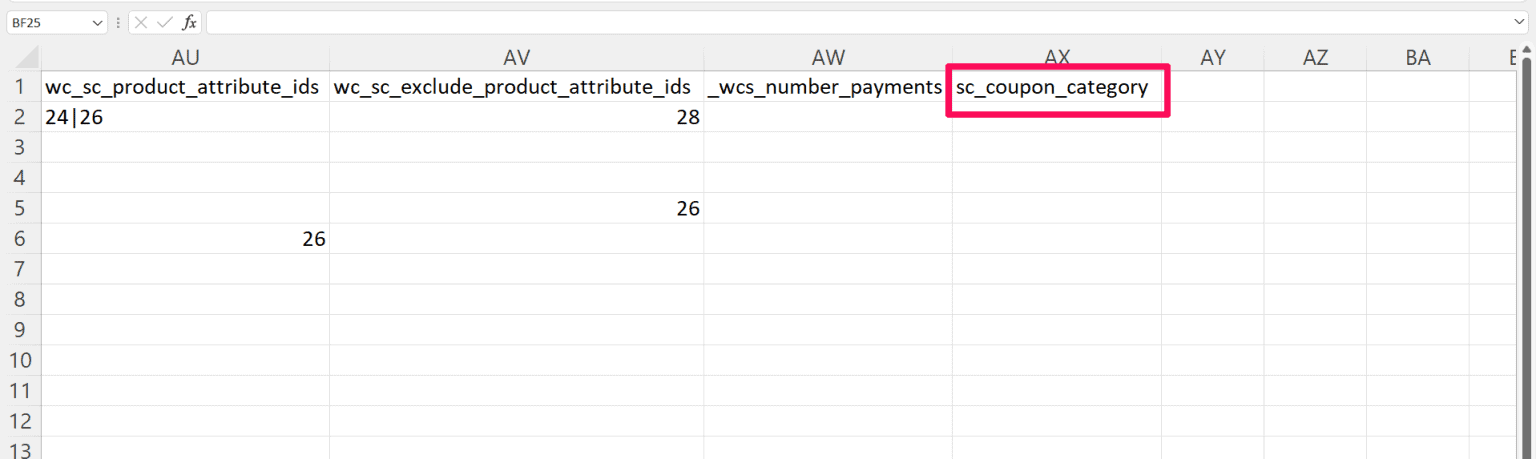
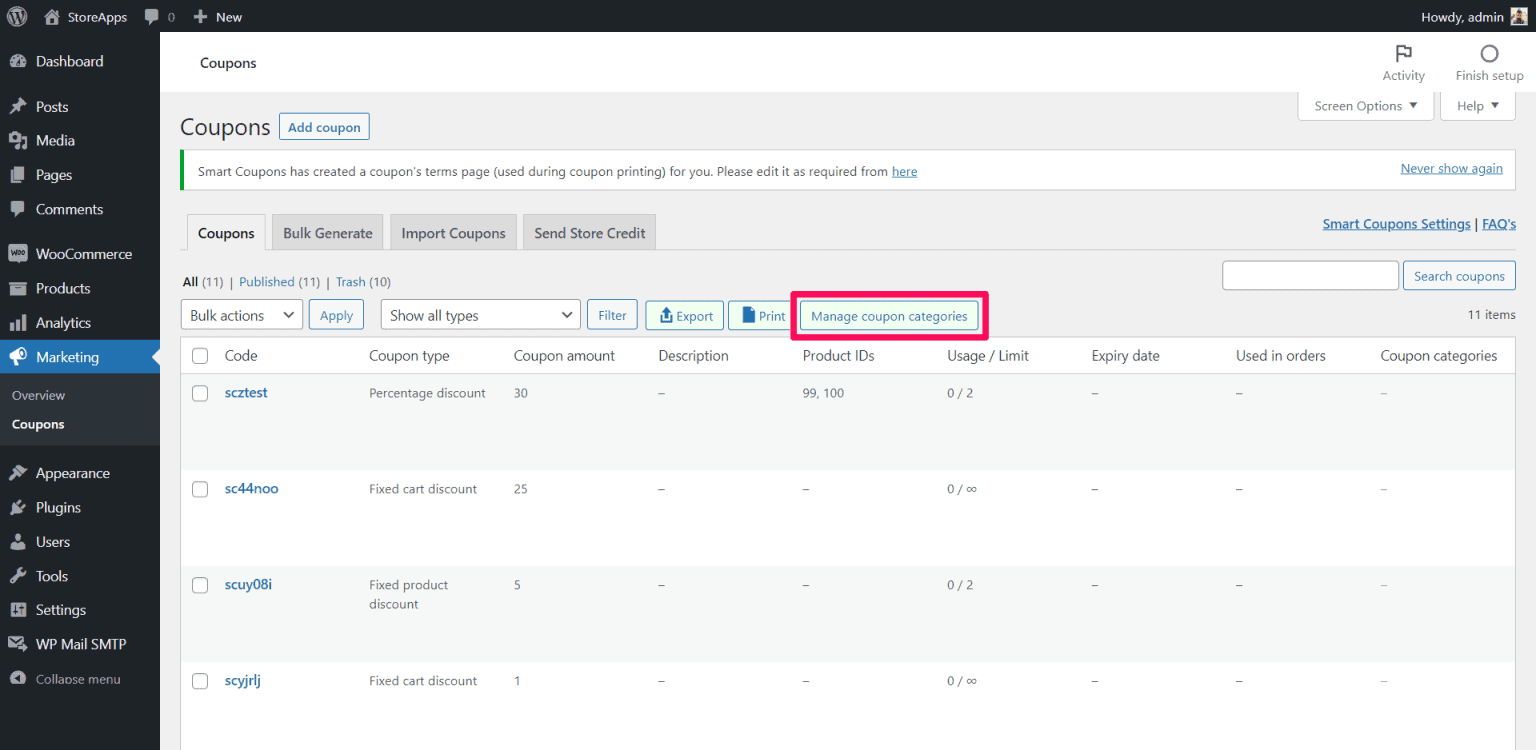
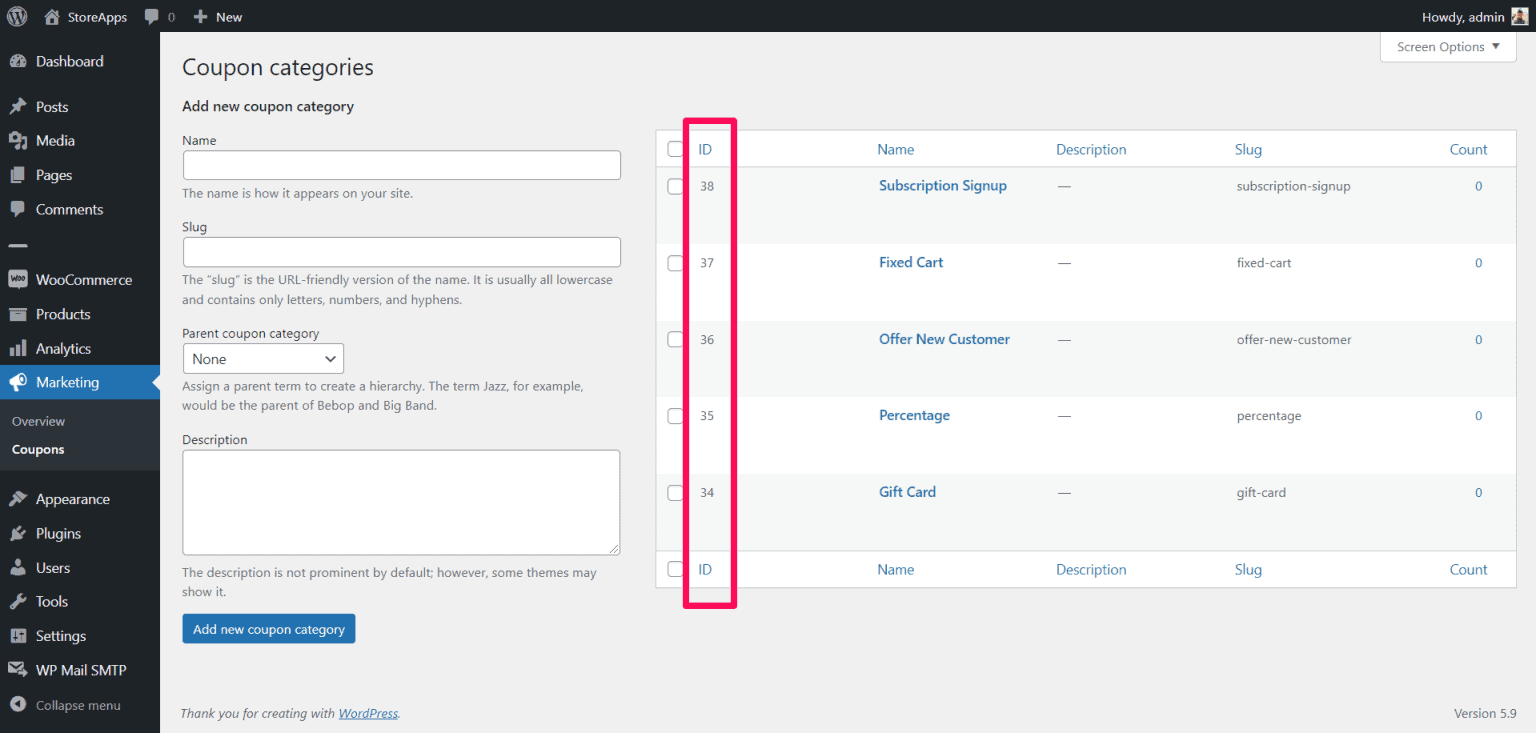
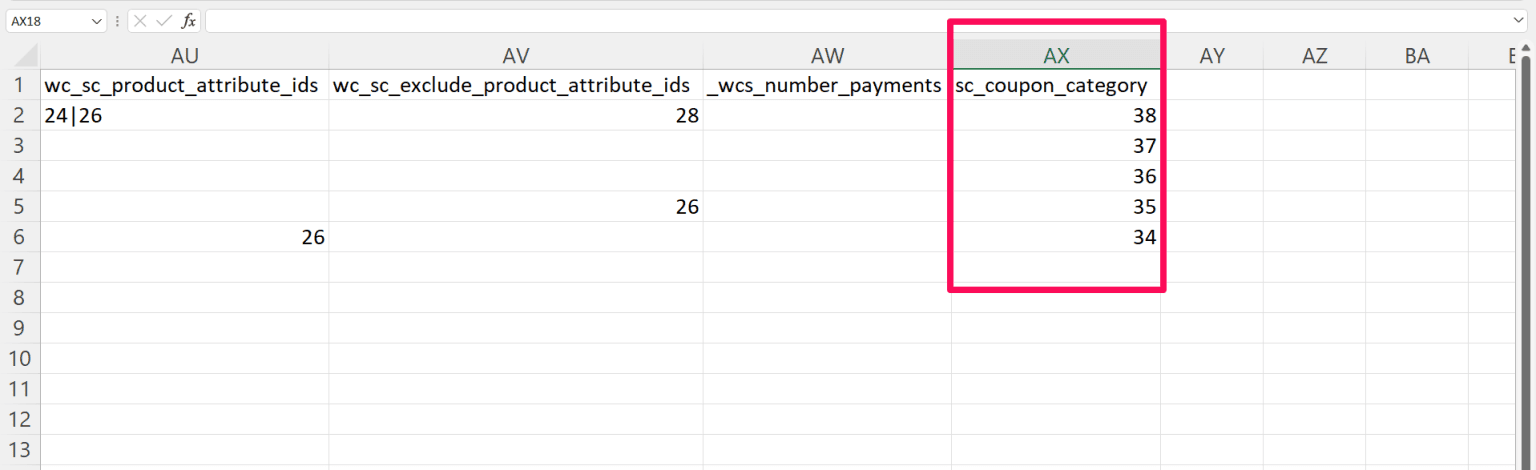
That’s it.
Now, how does this make your life a tad easier?
A few years down the line, when you’ll be all out there creating some more discount coupons and busy taking your store to the next level, you can still be able to see what you did a few years back.
What was your strategy back then with the coupons? What kind of results did it manage to give you?
The answers to these questions will act as a foundation to design even better discount category strategies in the future.